2020. 5. 16. 23:59ㆍOperating System/Windows
■ 원격 시스템
원격 시스템을 이용하여 집이 아닌 밖이나 회사내에서 개인 컴퓨터에 접근이 필요할 경우가 있습니다. 다른 컴퓨터에서 내 컴퓨터에 원격 시스템을 통해 접근이 가능하도록 설정하는 방법에 대해서 설명하겠습니다.
■ Windows 10 Version Check (윈도우 10 버전 확인)
실행화면(Window 키 + R)
▶ 'winver' 입력
▶ 버전 확인


■ Windows 10 version Home(홈) 원격 설정 방법
1. RDPWrap-v1.6.2 설치
크롬(Chrome)은 보안상의 문제로 설치가 안되므로
엣지 또는 익스플로러 등 다른 브라우저로 설치하실것을 권장합니다.
hyunmin94/Windows-Remote-Files
Contribute to hyunmin94/Windows-Remote-Files development by creating an account on GitHub.
github.com
2. 파일 실행
1) 관리자 권한으로 'install.bat' 파일 실행
2) 관리자 권한으로 'updata.bat' 파일 실행
3) 'RDPConf.exe' 파일 실행
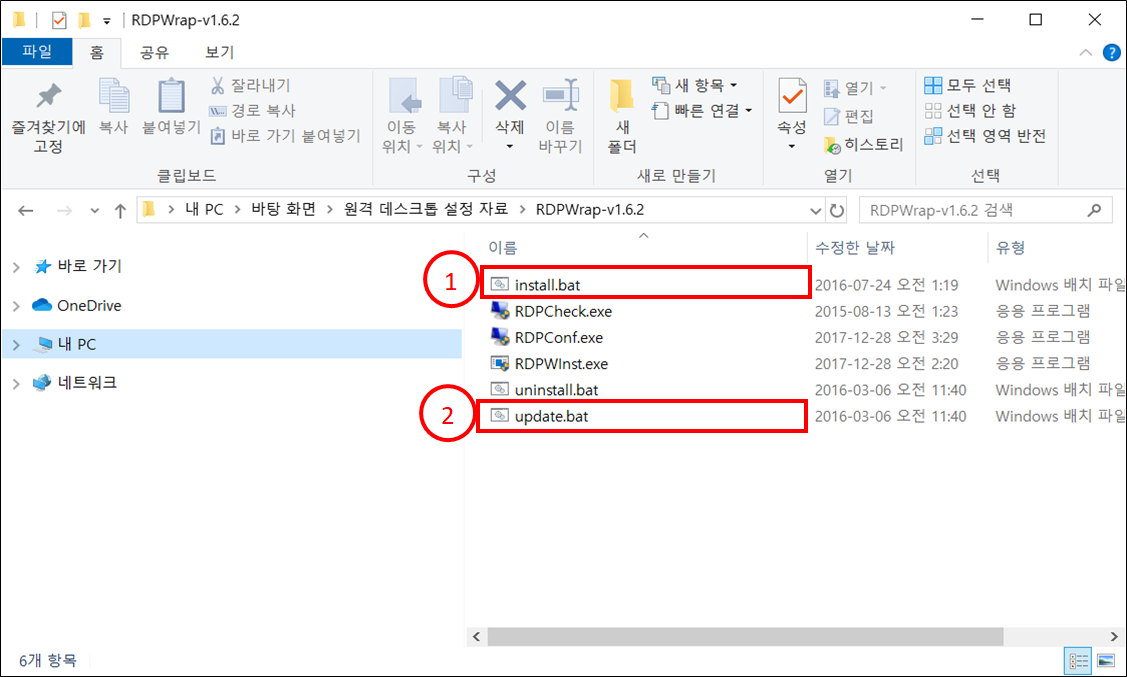

(성공) 3-1. 원격 환경 확인
※ Service state version 은 아래와 다르더라도 문제가 되지 않는다

(실패) 3-2. 원격 환경 확인
※Listener state : Not listening [not supported] 경우

1) 'rdwup_4.zip' 파일 설치 후 압축해제
크롬(Chrome)은 보안상의 문제로 설치가 안되므로
엣지 또는 익스플로러 등 다른 브라우저로 설치하실것을 권장합니다.
hyunmin94/Windows-Remote-Files
Contribute to hyunmin94/Windows-Remote-Files development by creating an account on GitHub.
github.com
2) 'rdpwup.exe' 파일 실행

3) RDP Wrapper Configuration 프로그램의 Service state version과 동일하게 입력 후 'OK' 버튼 클릭

4) 'rdpwrap.ini' 파일 갱신 작업
(1) 입력한 OS version과 같은지 확인
(2) 'Update' 버튼 클릭

5) 성공적으로 작업이 완료되었다는 메시지 확인
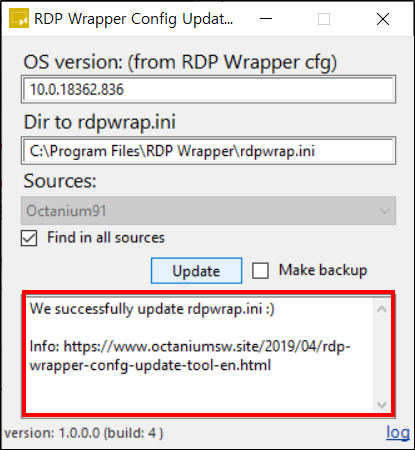
6) 'RDPConf.exe' 파일 실행해서 정상적으로 구동되는지 확인

(공통) 원격 데스크탑 설정 확인
1. 네트워크 확인
제어판
▶ 네트워크 및 인터넷
▶ 네트워크 및 공유 센터
▶ 고급 공유 설정
▶ 네트워크 검색 켜기 체크

2. 시스템 원격 허용 확인
제어판
▶ 시스템 및 보안
▶ 시스템
▶ 고급 시스템 설정
▶ 이 컴퓨터에 대한 원격 지원 연결 허용(R)체크 확인


3. 방화벽 허용 확인
제어판
▶ 시스템 및 보안
▶ Windows Defender 방화벽
▶ Windows Defender 방화벽을 통해 앱 또는 기능 허용
▶ 원격 데스크톱 개인/공용체크 확인
원격 데스크톱이 없으신 분은 4번으로 바로 넘어가셔도 무관합니다.
원격 데스크톱이 있으신 분은 체크가 안되있을 경우 설정변경을 통해 체크
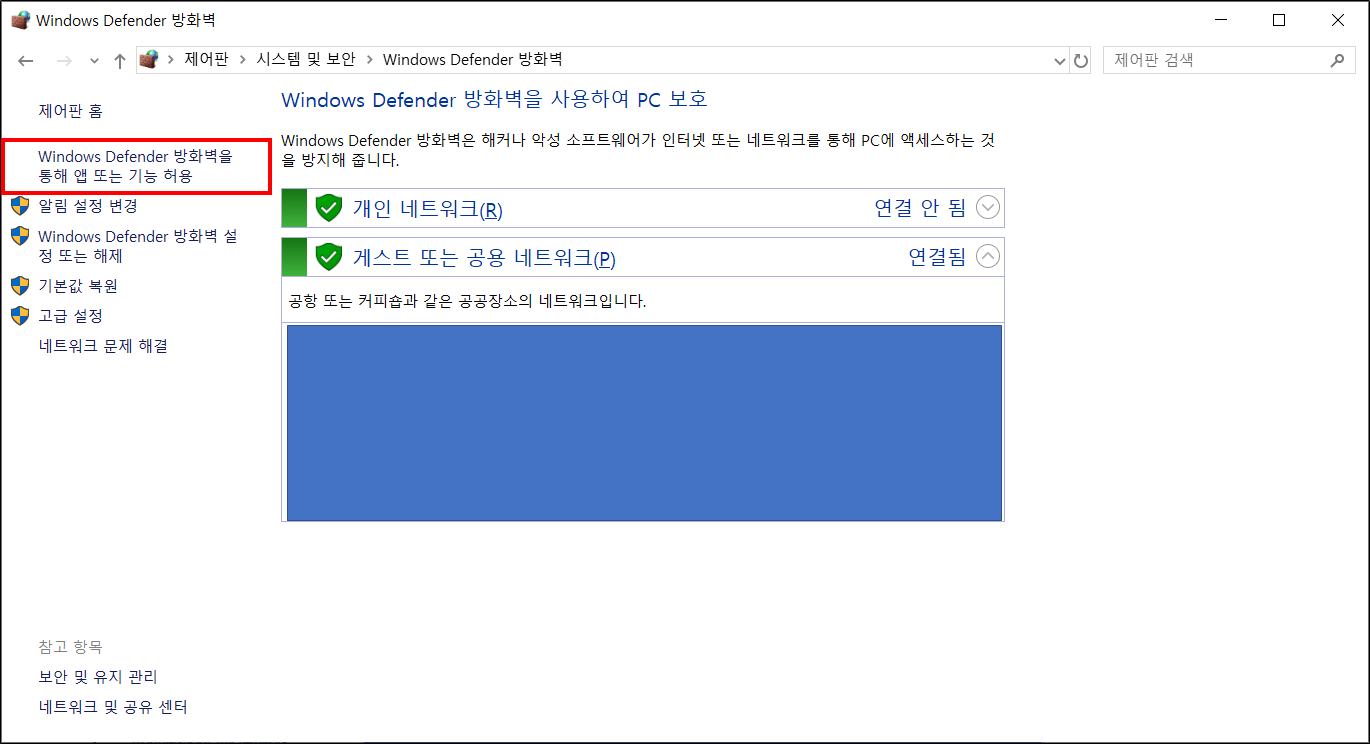

4. 서비스 'Remote Desktop Services' 의 상태가 실행 중인지 확인
윈도우 검색창에 '서비스' 검색 후 실행

■ Windows 10 version Home 원격 시스템 설정 완료확인
1. 'RDPCheeck.exe' 파일 실행 (자신의 컴퓨터에 원격으로 접근하여 테스트 진행)

1) 아래와 같은 원격 데스크탑이 실행되었다면 원격 데스크탑 설정완료!!!

도움이 되셨다면 정보 공유를 위해 댓글 남겨주시면 감사하겠습니다.
'Operating System > Windows' 카테고리의 다른 글
| [Windows 10] 핸드폰과 데스크톱의 크롬(chrome) 원격 데스크톱(Remote) 설정 (3) | 2021.01.20 |
|---|---|
| [Windows 10] 파일 전송 프로토콜(File Transfer Protocol, FTP) 구축 (0) | 2020.11.11 |
| [Windows 10] 윈도우 10 원격 데스크톱 포트 변경 (0) | 2020.05.24 |
| [Windows 10] 프로토콜 관리 (0) | 2020.05.23 |
| [윈도우 10/Windows 10] 프로(Pro) 원격 데스크톱(Remote) 설정 (0) | 2020.04.07 |
