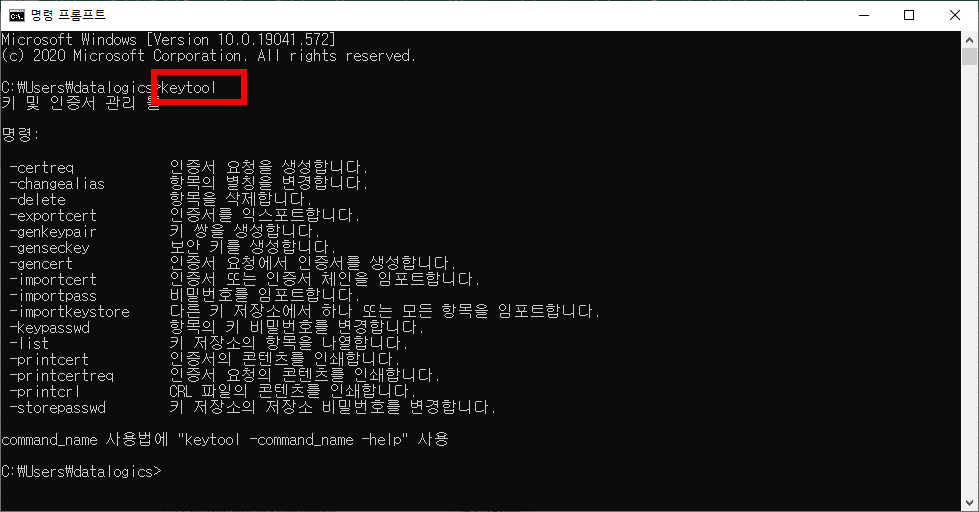2020. 10. 19. 13:09ㆍProgramming Language/Android
■ 설치경로
Download Android Studio and SDK tools | Android 스튜디오
developer.android.com
■ 설치 순서
▶ 상위 사이트로 이동
▶ 'ANDROID STUDIO 다운로드' 버튼 클릭
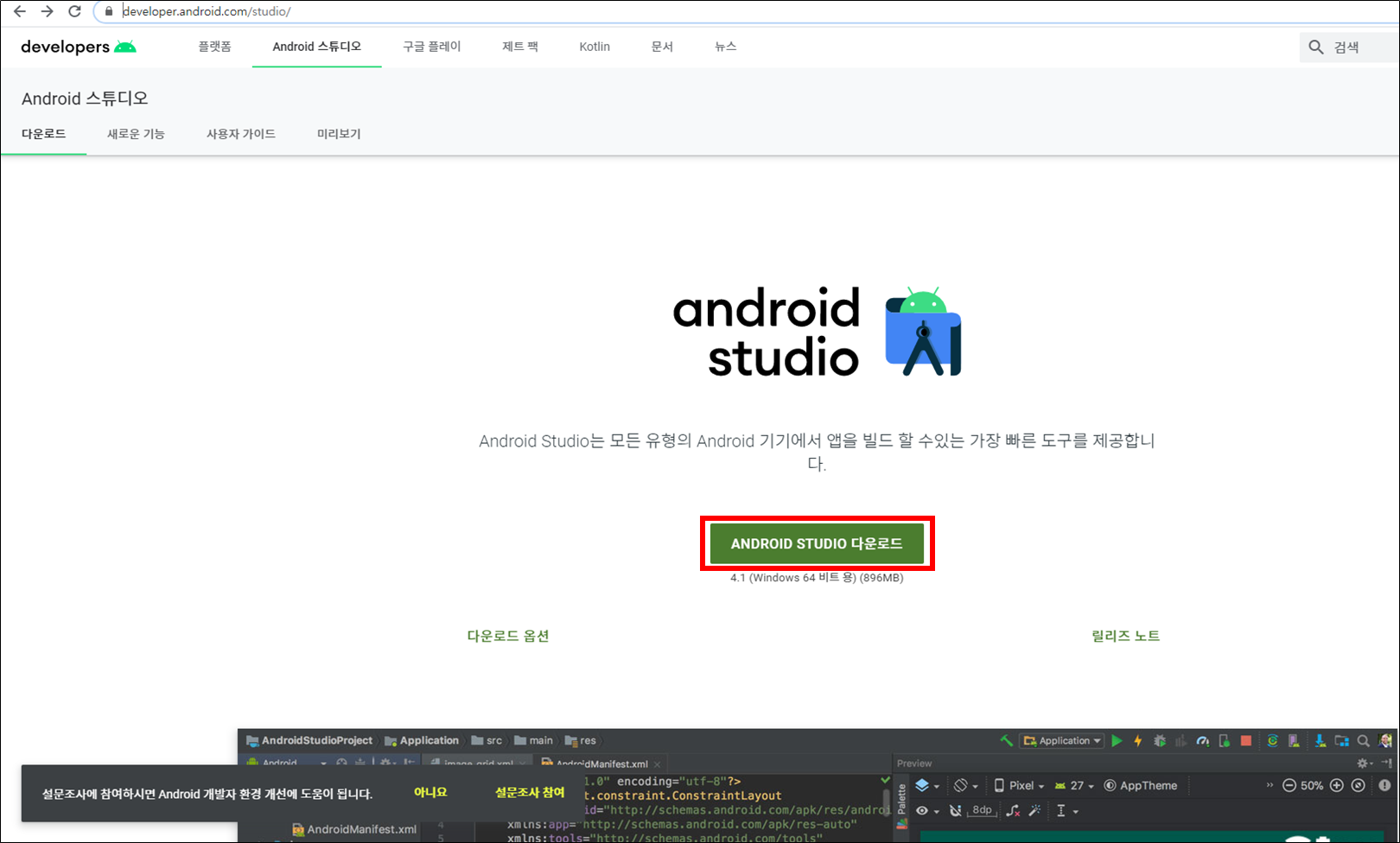
▶ Android Studio 다운로드 동의
▶ '다운로드 ANDROID STUDIO (WINDOWS 용)' 버튼 클릭
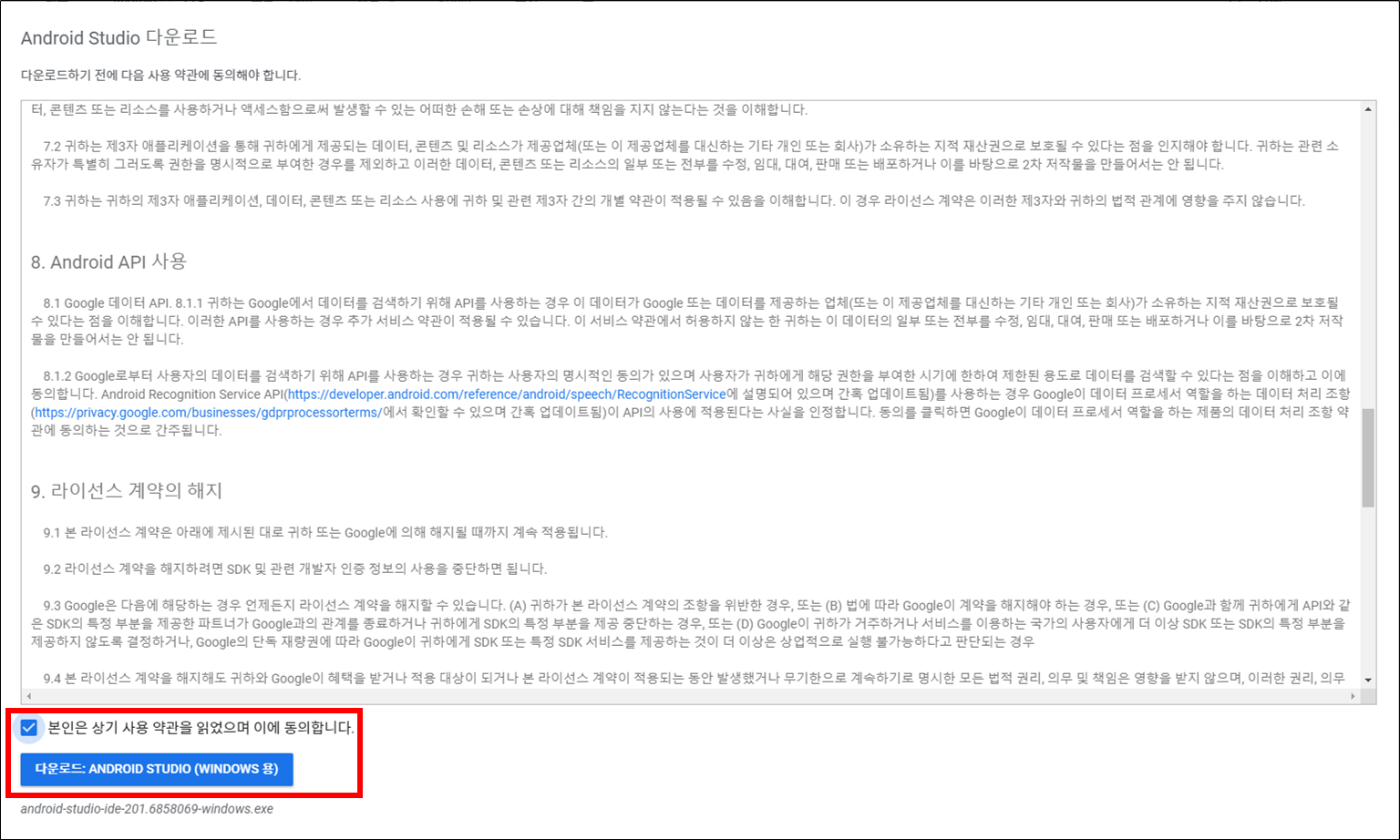
▶ 설치 파일 실행
▶ 'Next >' 버튼 클릭
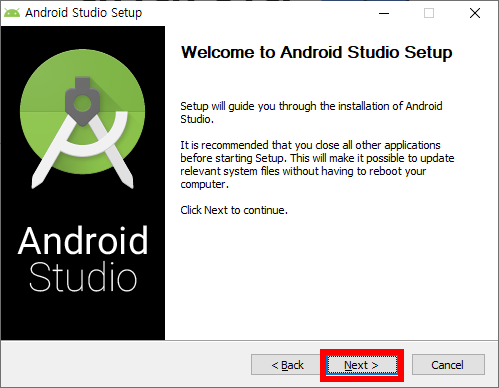
▶ 'Android Virtual Device' 체크
▶ 'Next >' 버튼 클릭
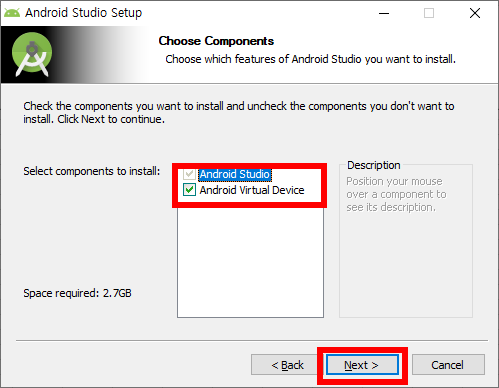
▶ 설치 경로 지정
▶ 'Next >' 버튼 클릭
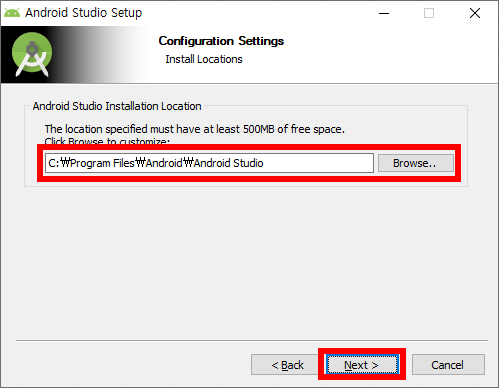
▶ 'Install' 버튼 클릭

▶ 다운로드 진행...
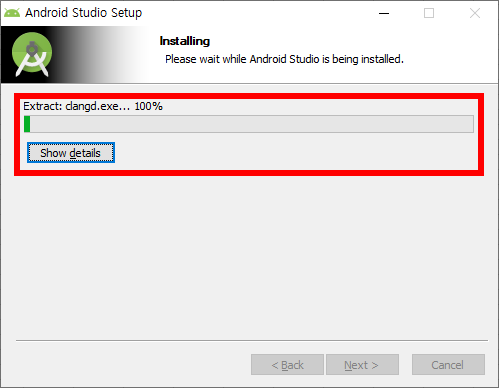
▶ 다운로드 완료 확인
▶ 'Next > ' 버튼 클릭
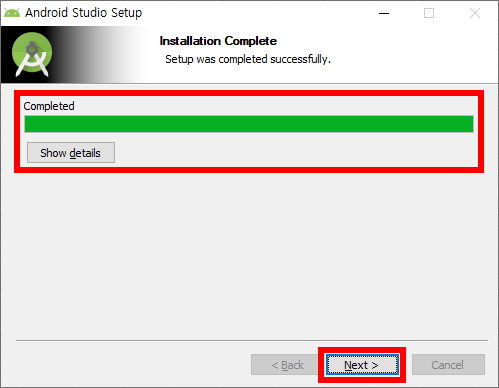
▶ 'Finish' 버튼 클릭
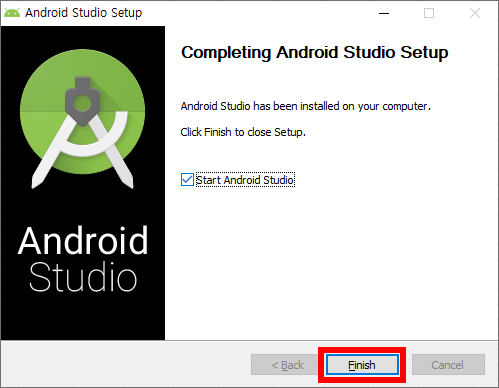
▶ 첫 설치일경우 Do not import settings 클릭
▶ 'OK' 버튼 클릭

▶ 'Next' 버튼 클릭
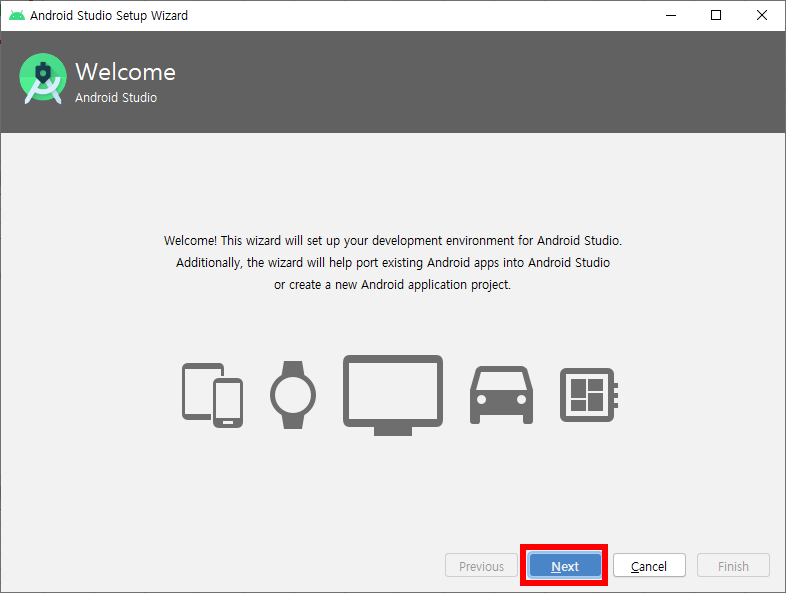
▶ 'Custom' 체크
▶ 'Next' 버튼 클릭
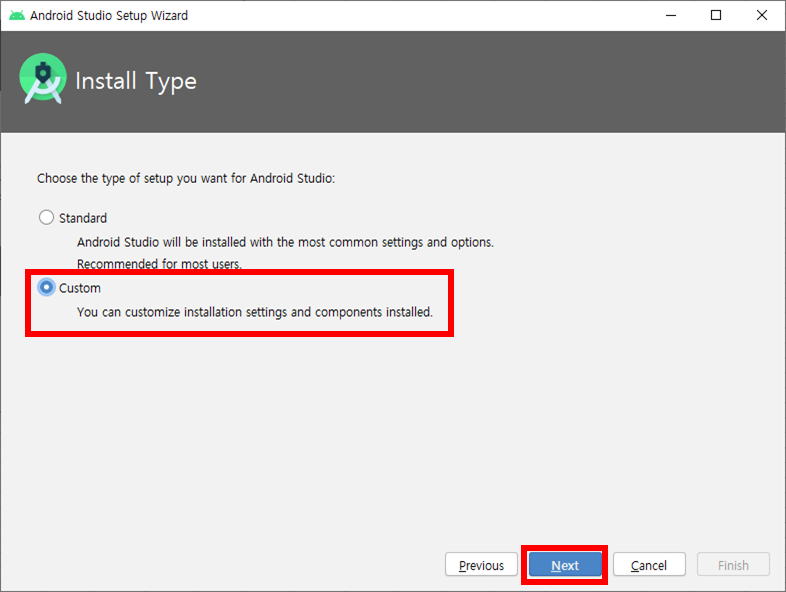
▶ JDK 경로 지정
▶ 'Next' 버튼 클릭
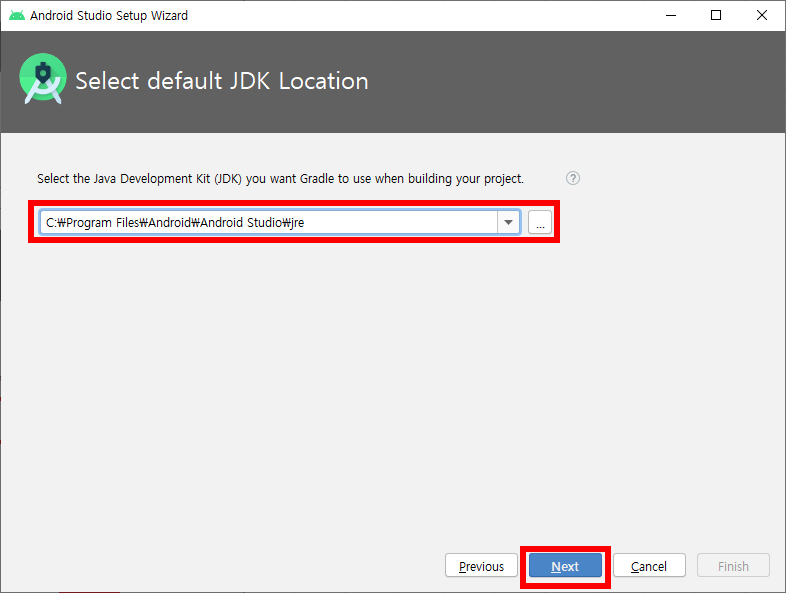
▶ 테마 지정
▶ 'Next' 버튼 클릭
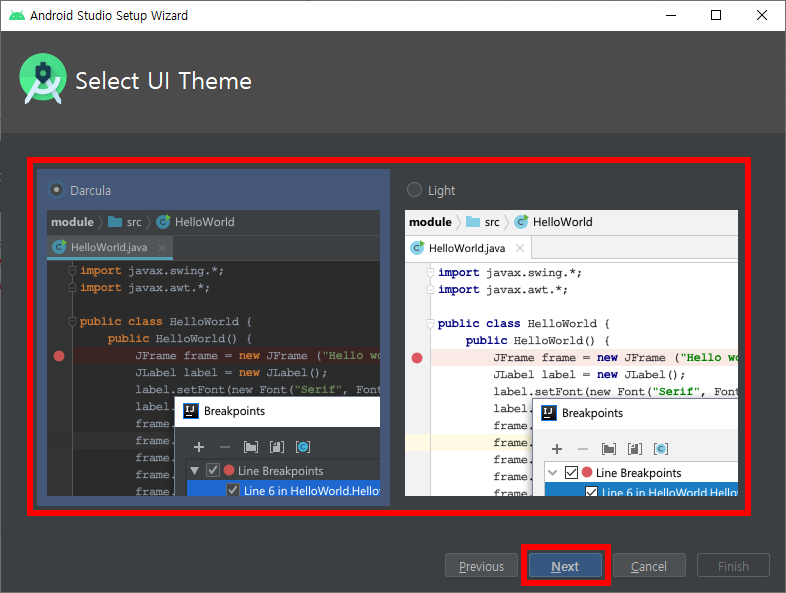
▶ 안드로이드 에뮬레이터를 사용할거라면 Performance( Intel HAXM )과 Android Virtual Device를 선택해줘야 합니다.
▶ SDK 설치 경로 지정
▶ 'Next' 버튼 클릭
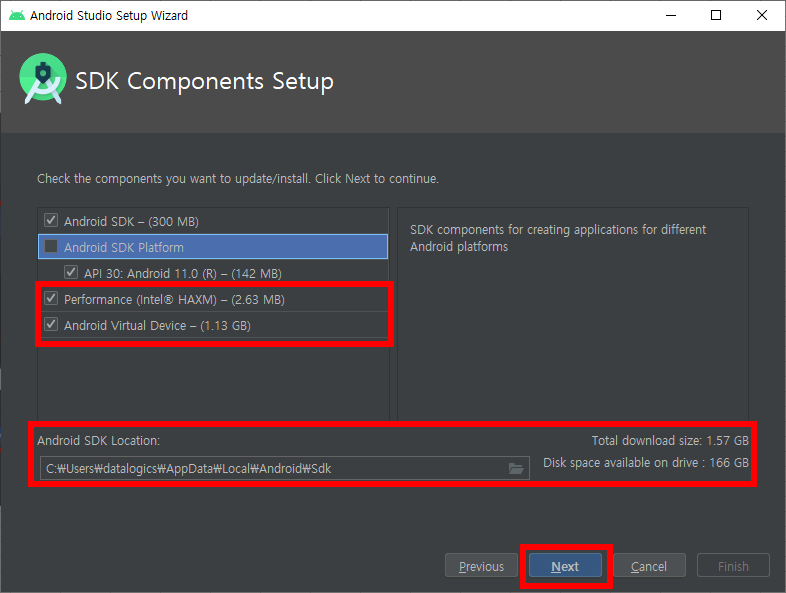
▶ Performance( Intel HAXM )를 선택했다면 에뮬레이터 가속을 위해 사용할 메모리 양을 물어봅니다.
디폴트 값을 사용해도 됩니다.
▶ 'Next' 버튼 클릭
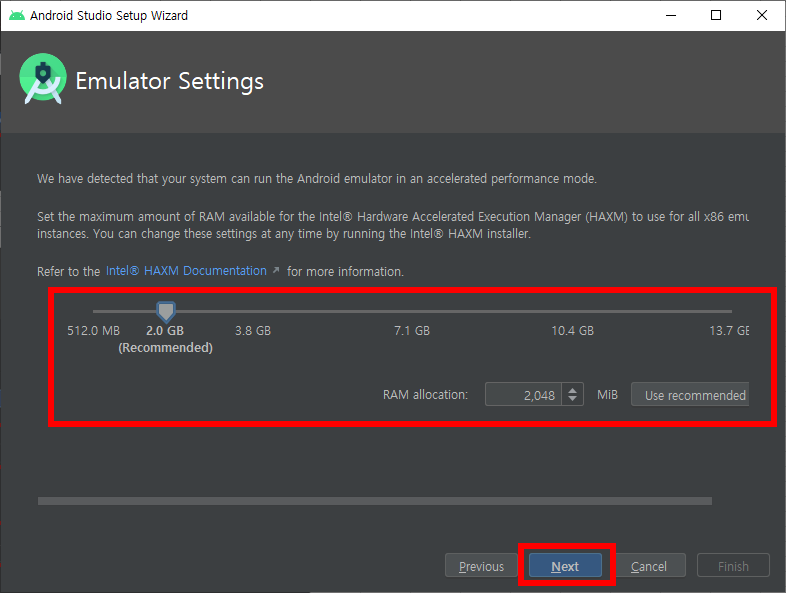
▶ 설치될 컴포넌트 목록을 보여줍니다. 'Finish' 버튼 클릭

▶ 다운로드 진행... (3~5분정도 소요됨)

▶ 'Finish' 버튼 클릭
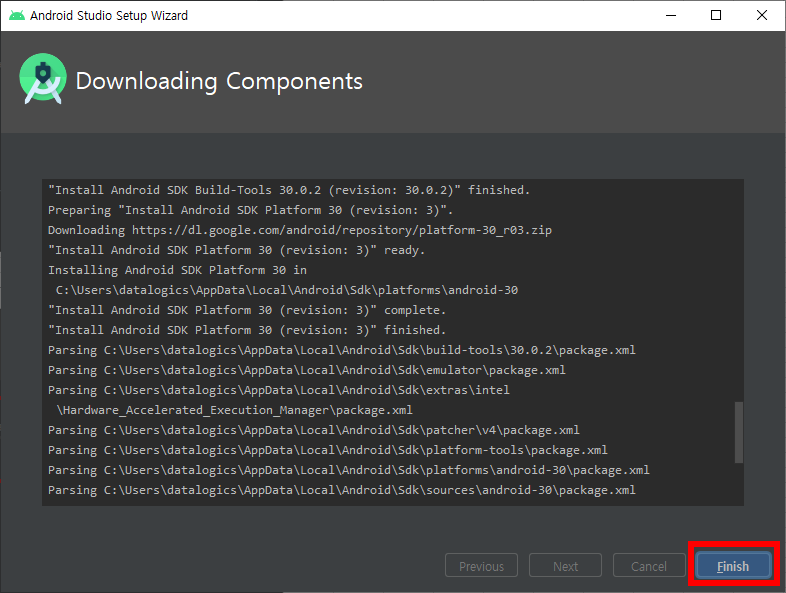
▶ 설치 완료 !!!
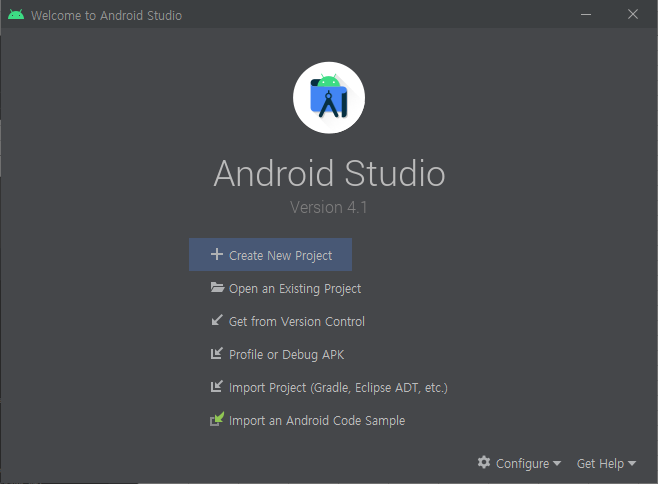
■ 환경설정
시스템 속성에 환경변수 추가
▶ 윈도우 키 + R
▶ sysdm.cpl 입력
▶ '확인' 버튼 클릭
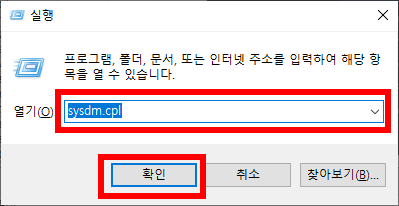
▶ 시스템 속성 창에서 고급탭으로 이동
▶ '환경 변수(N)...' 버튼 클릭
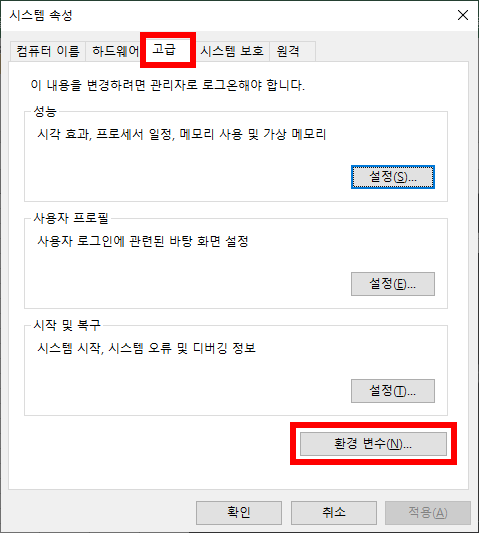
▶ 시스템 변수에서 Path 변수 더블 클릭 또는 편집 버튼 클릭
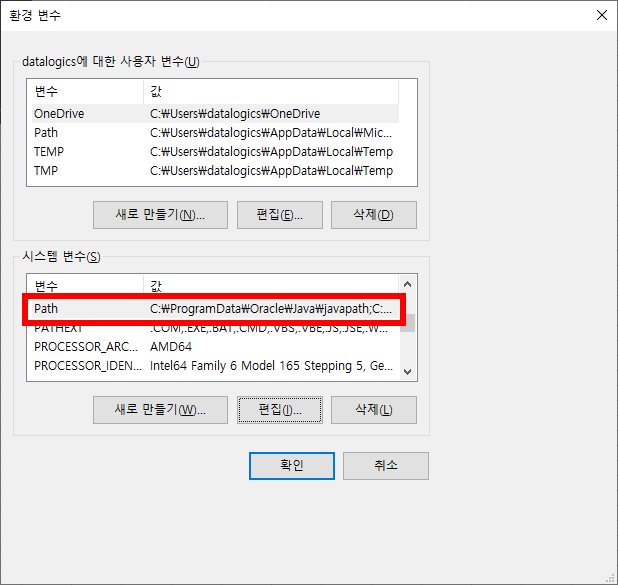
▶ '새로 만들기(N)' 버튼 클릭
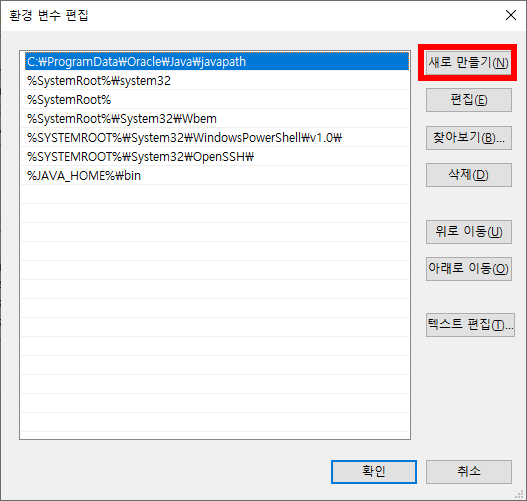
▶ 상위에서 설치한 JRE의 경로의 bin 폴더로 지정(디폴트로 지정하셨다면 아래와 같이 지정하시면 됩니다.)
▶ C:\Program Files\Android\Android Studio\jre\bin
▶ '확인' 버튼 클릭
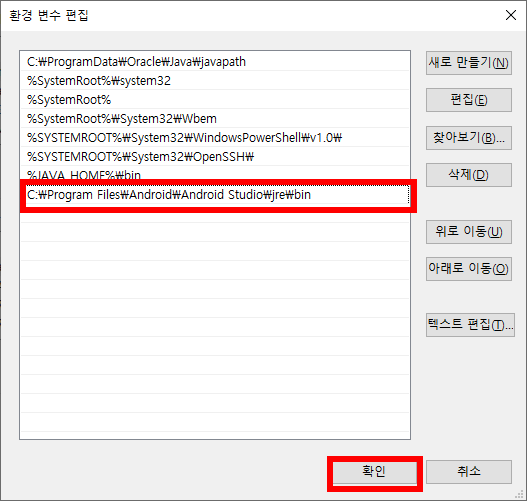
▶ 윈도우 키 + R
▶ 'keytool' 입력 후 엔터
▶ 아래와 같은 결과가 나온다면 환경설정 완료!!