2020. 8. 12. 09:58ㆍOperating System/Linux
■ CentOS 8 ISO 설치
※ 사이트 경로
https://www.centos.org/download/
Download
As you download and use CentOS Linux, the CentOS Project invites you to be a part of the community as a contributor. There are many ways to contribute to the project, from documentation, QA, and testing to coding changes for SIGs, providing mirroring or ho
www.centos.org
▶ CentOS Linux ISO x86_64 선택
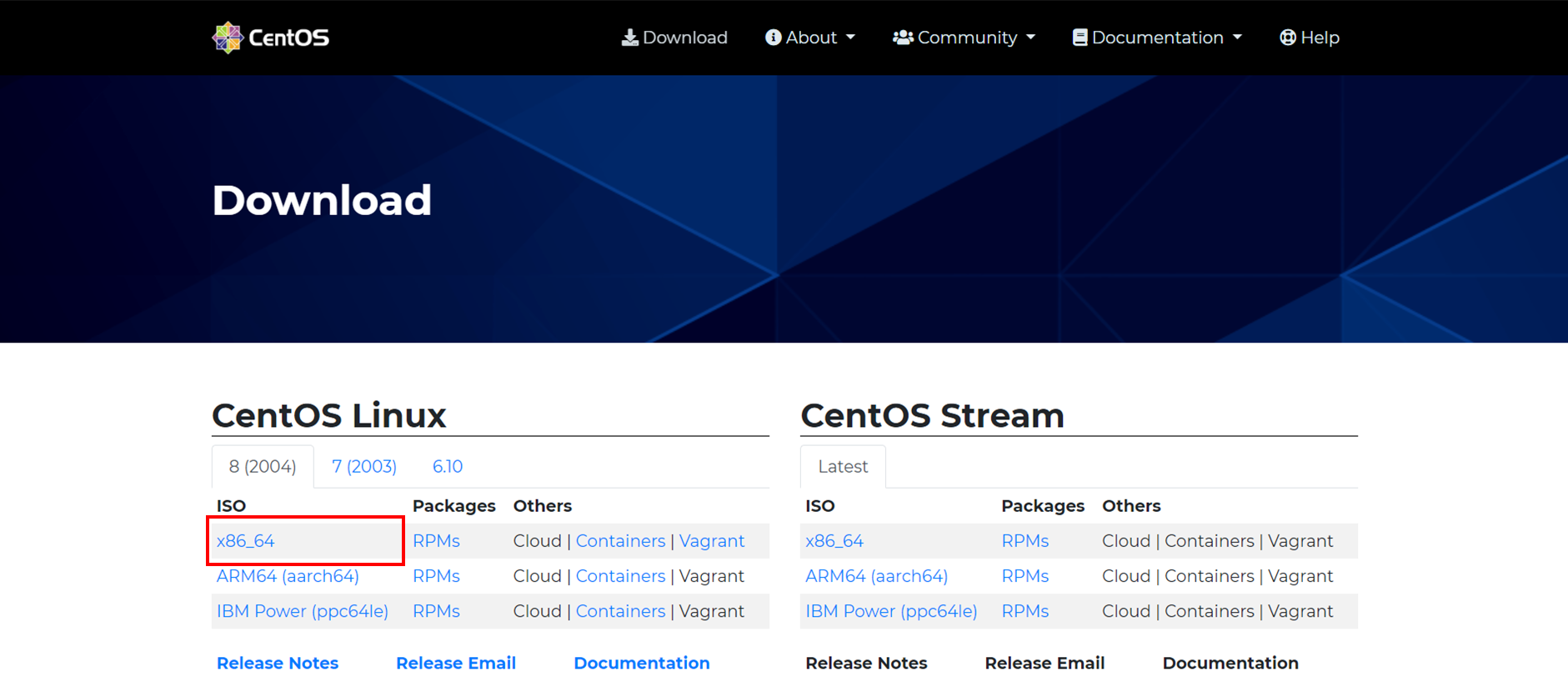
▶ 빨간색체크 URL 어느 곳이든 설치가능
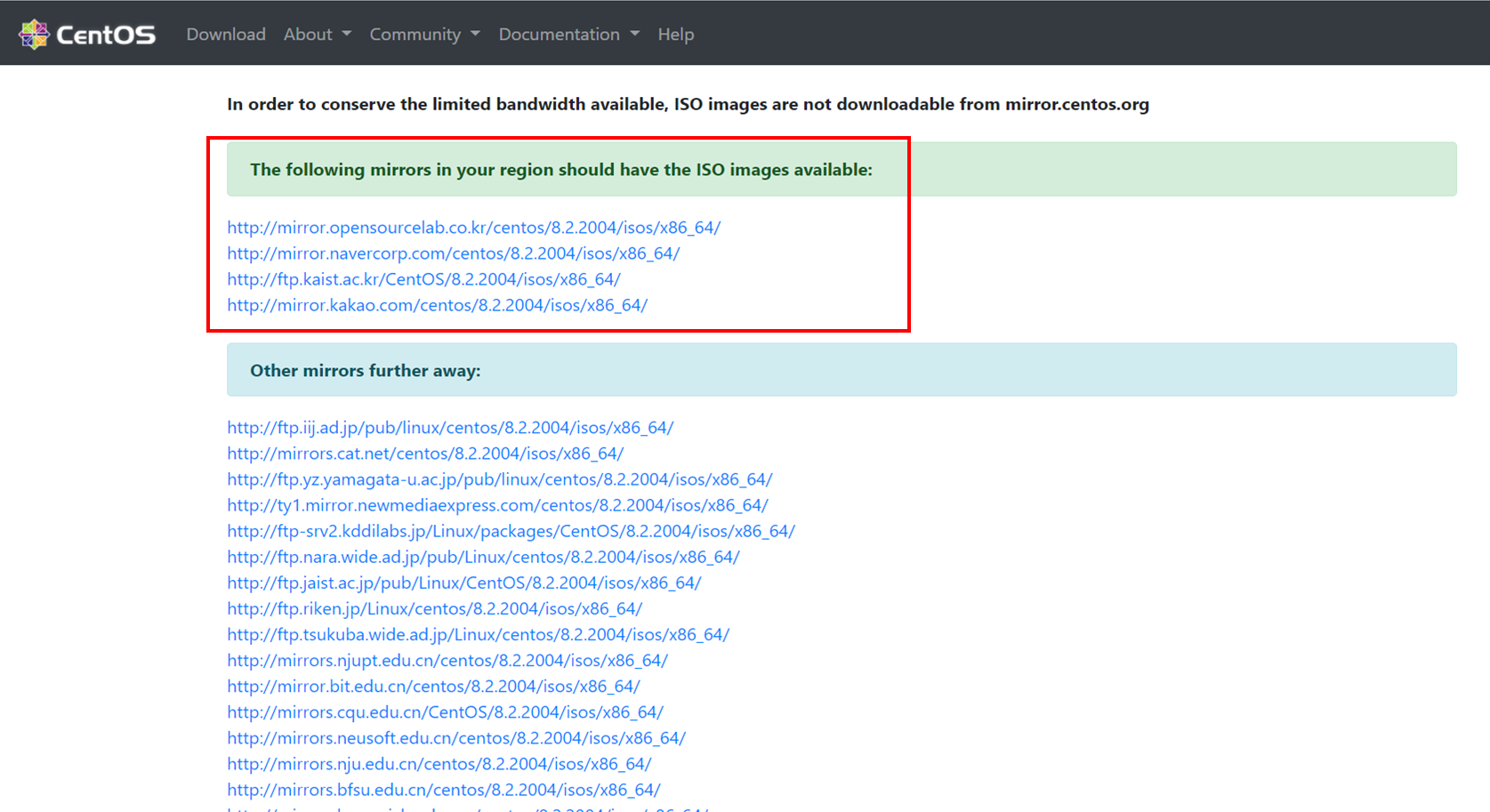
▶ 빨간색 체크 파일 설치
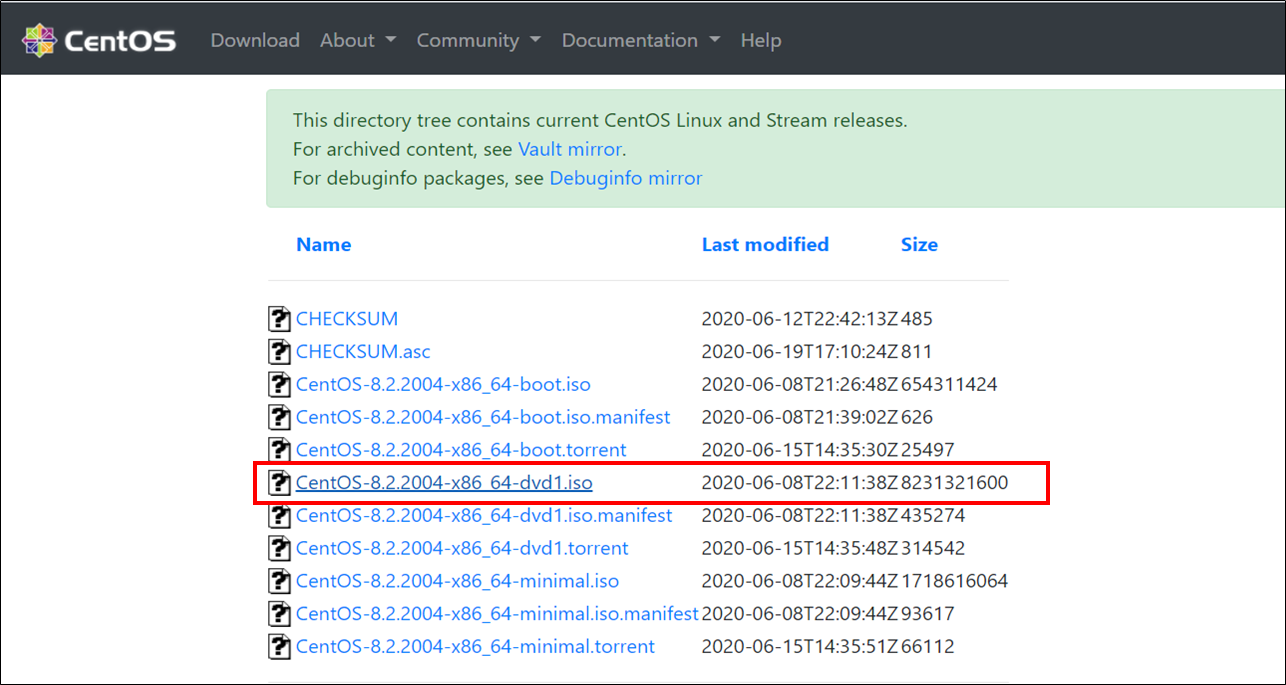
■ VMVMware 가상머신에 CentOS 8 설치
▶ Create a New Virtual Machine 클릭
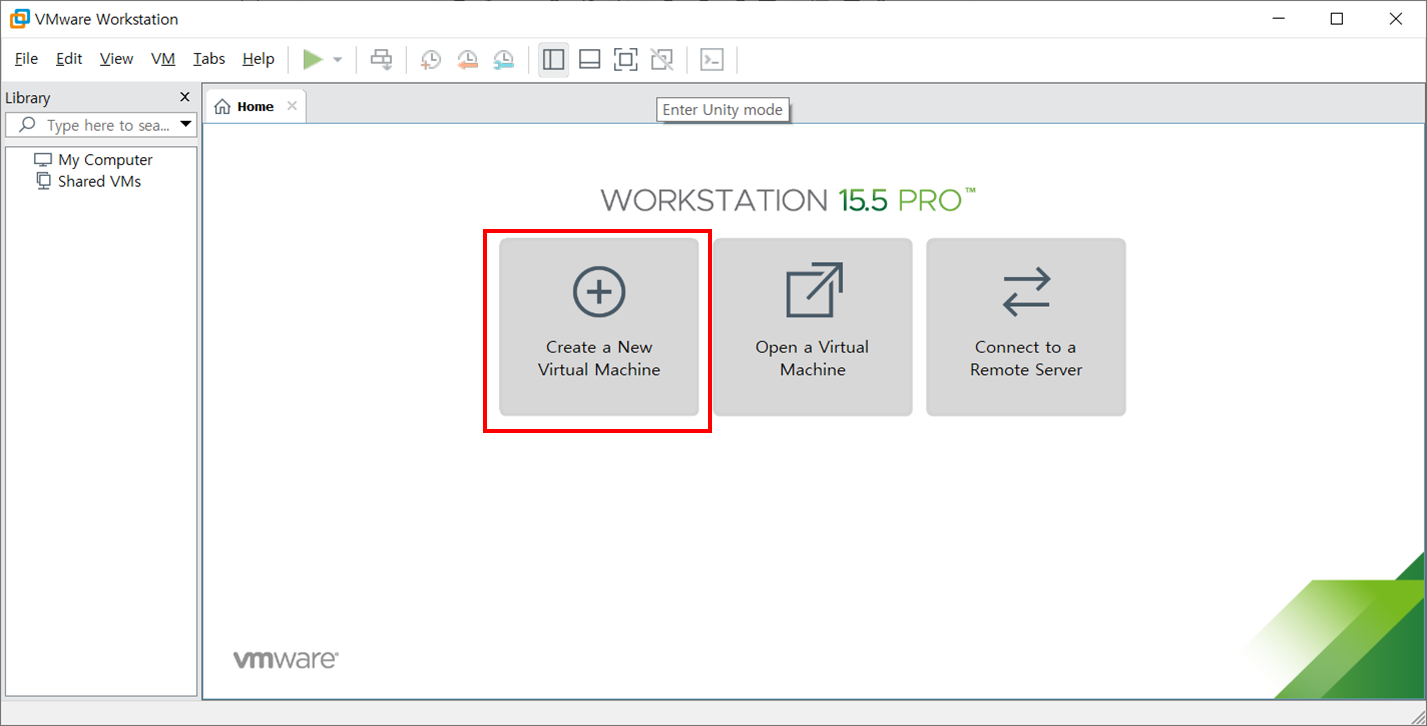
▶ Custom (advanced) 선택
▶ Next 버튼 클릭
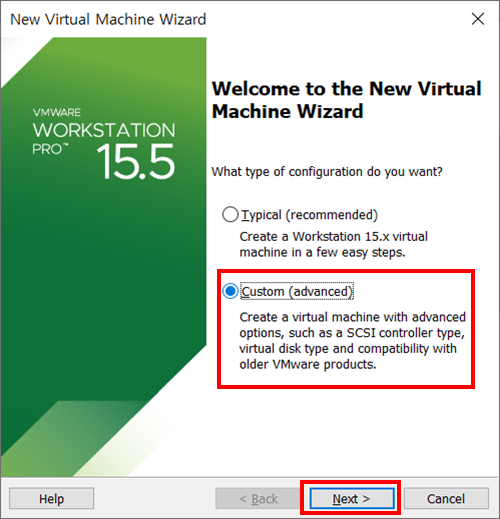
▶ Next 버튼 클릭
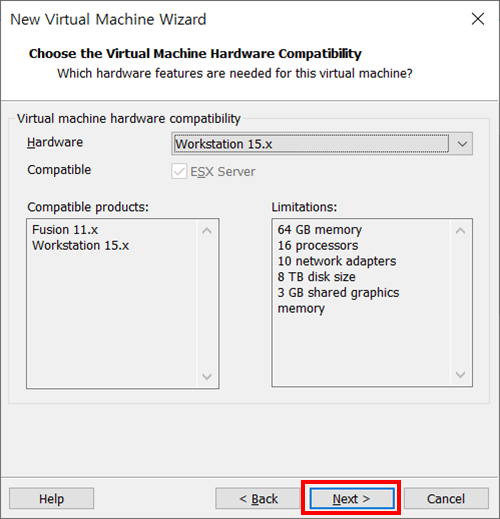
▶ Installer disc image file (iso): 선택
▶ 위에서 설치한 CentOS iso파일 경로로 지정
▶ Next 버튼 클릭
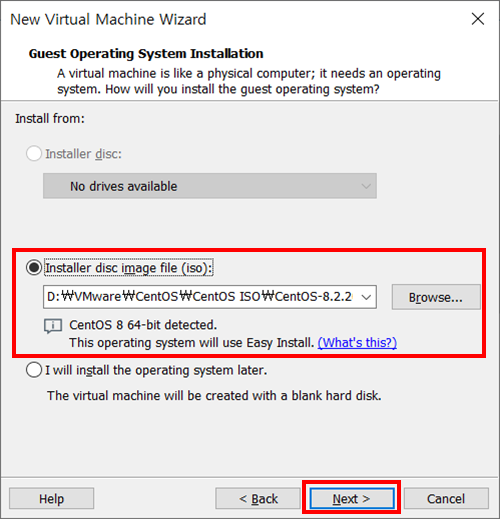
▶ 1) Full name, 2) User name, 3) Password, 4) Confirm
: 설치자 기호에 맞게 지정
▶ Next 버튼 클릭
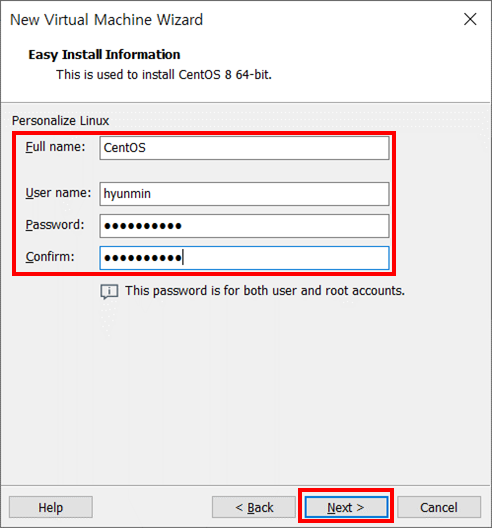
▶ 가상 머신 이름(Virtual machine name)
: 가상 머신을 알아보기 쉽게 지정한다.
▶ 가상 머신을 설치할 경로를 지정한다.
▶ Next 버튼 클릭
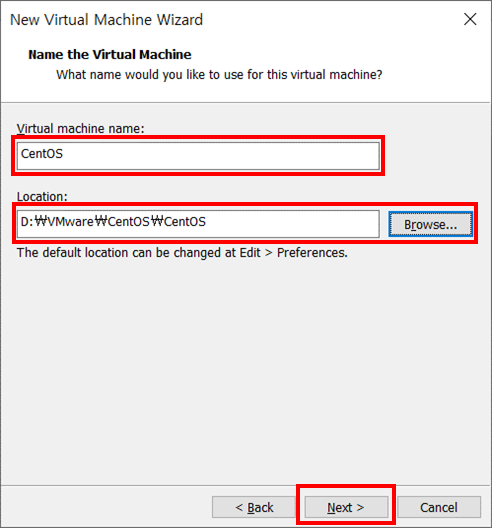
▶ Processors는 차후에 변경가능하므로 일단은 디폴트로 설정
▶ Next 버튼 클릭
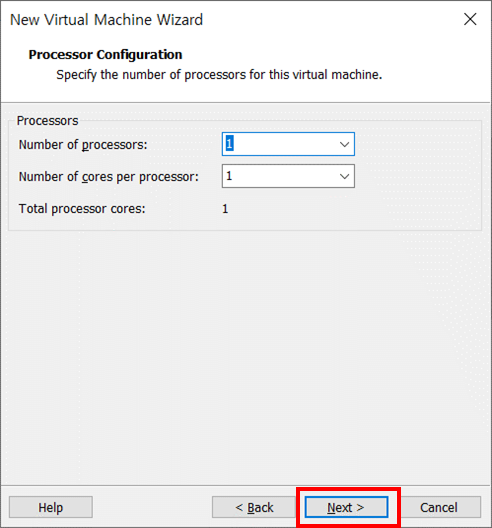
▶ 가상 머신 메모리 지정(필자는 2GB로 지정)
▶ Next 버튼 클릭
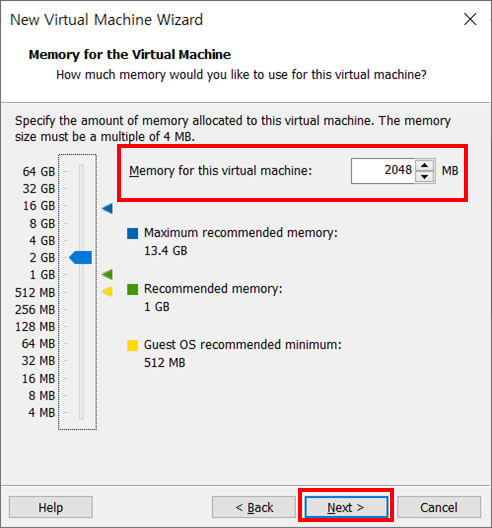
▶ Use network address translation (NAT) 선택
: Network connection도 차후에 변경가능하므로 디폴트로 지정
▶ Next 버튼 클릭
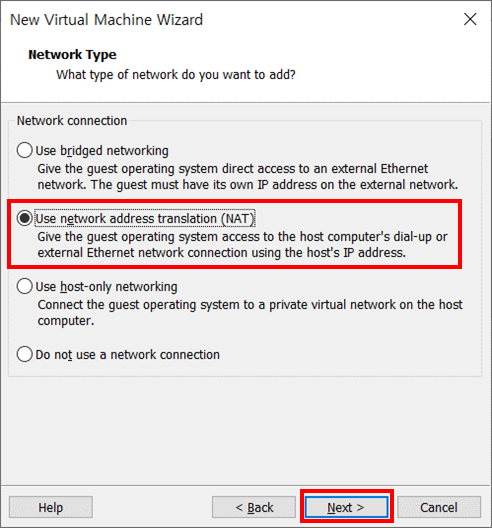
▶ LSI Logic (디폴트값)으로 지정
▶ Next 버튼 클릭
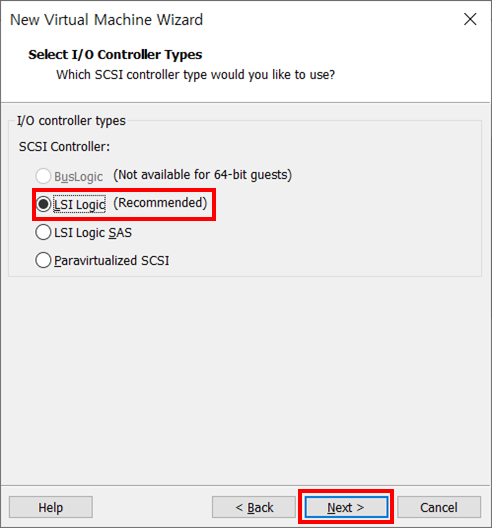
▶ SCSI (디폴트값)으로 지정
▶ Next 버튼 클릭
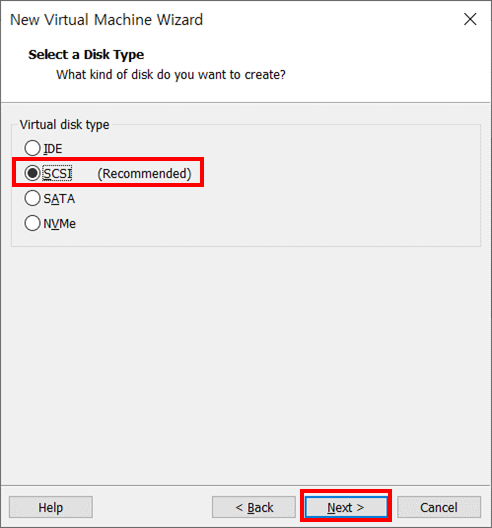
▶ Create a new virtual disk 선택
▶ Next 버튼 클릭
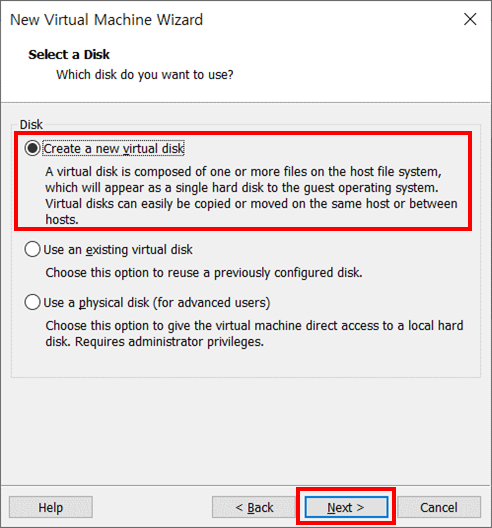
▶ 가상 머신 디스크 사이즈 지정
(필자의 경우 HDD의 여유가 많아서 100GB로 지정기본적으로 20GB로 지정)
▶ Store virtual disk a single file 선택
▶ Next 버튼 클릭
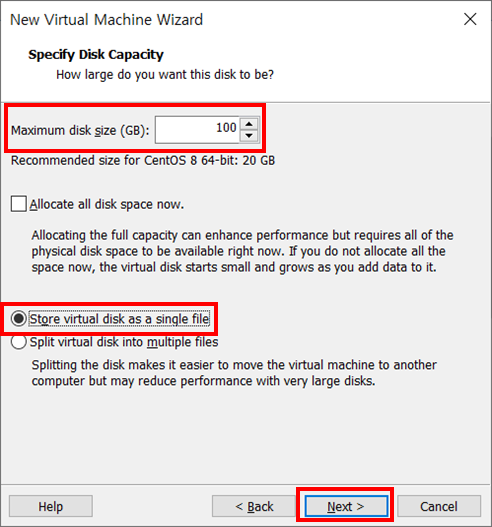
▶ 가상 머신 디스크가 설치될 경로 지정
▶ Next 버튼 클릭
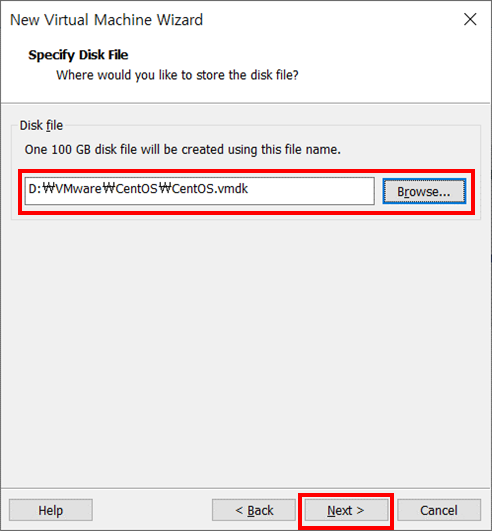
▶ Finish 버튼 클릭
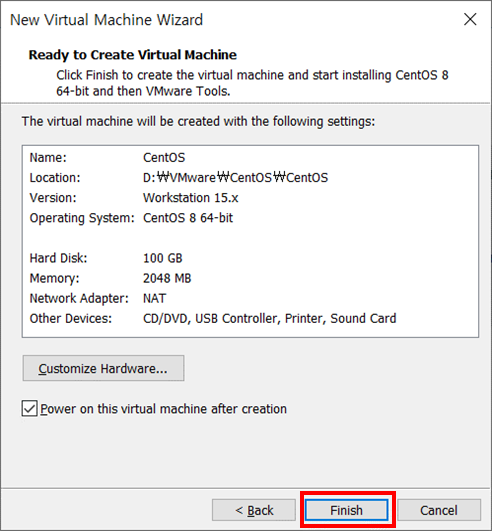
▶ VMware Workstation에 CentOS가 설치된걸 확인
▶ CD/DVD(IDE) 클릭
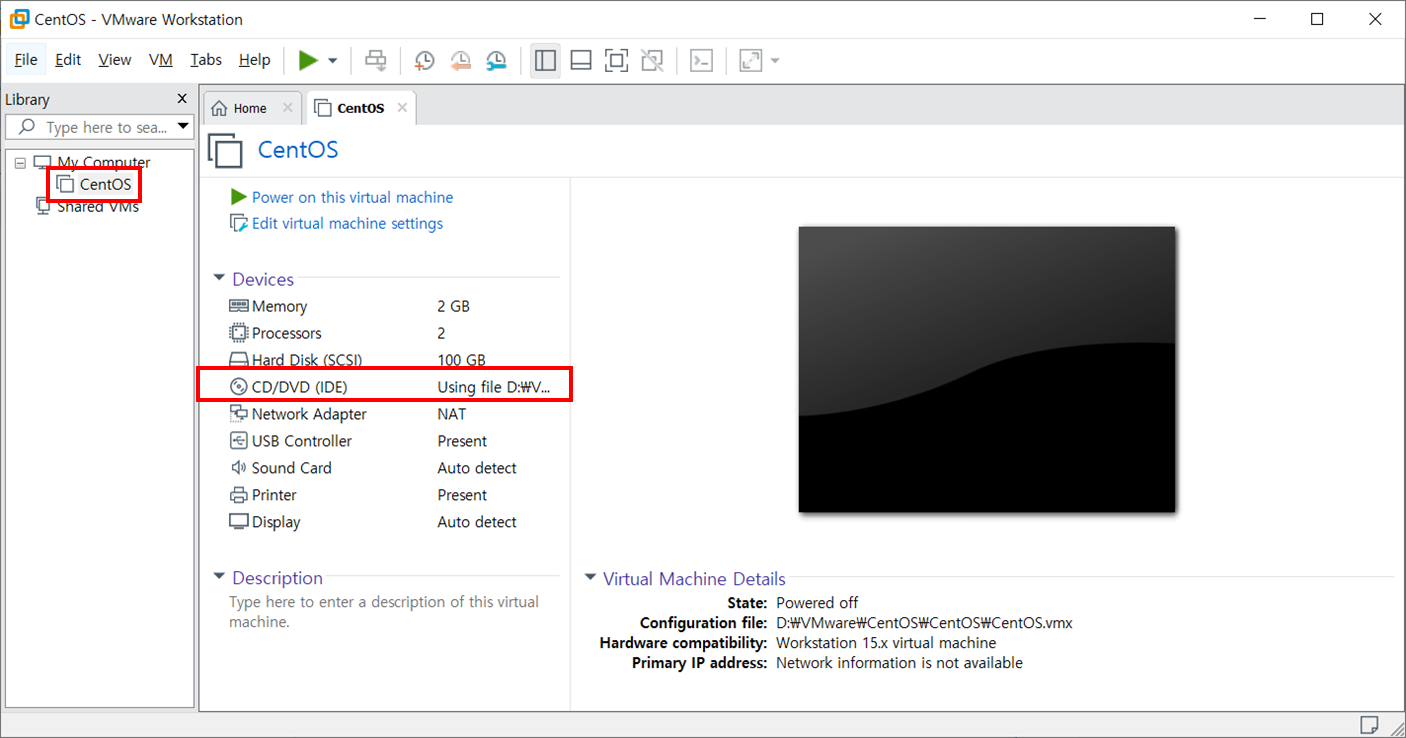
▶ 위에서 설치한 CentOS ISO 파일 경로를 지정
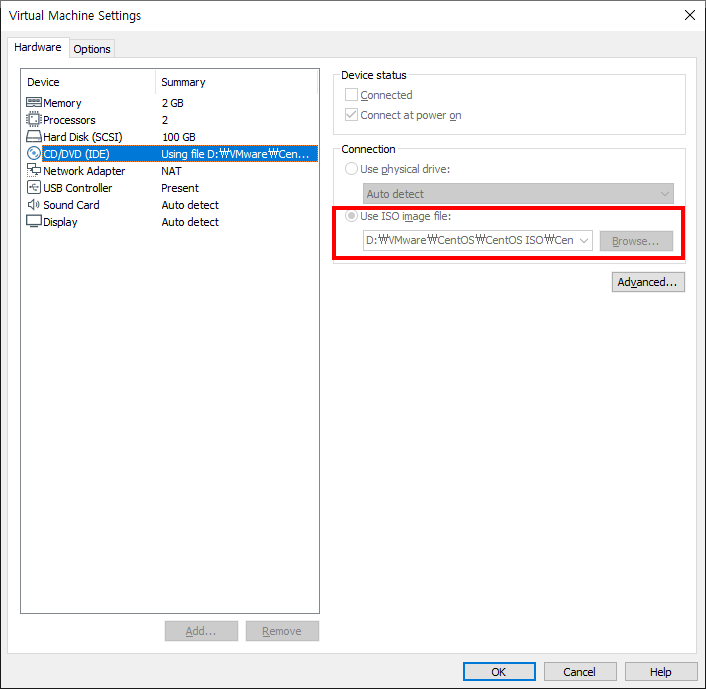
▶ Network Adapter 클릭
▶ NAT 선택
▶ OK 버튼 클릭
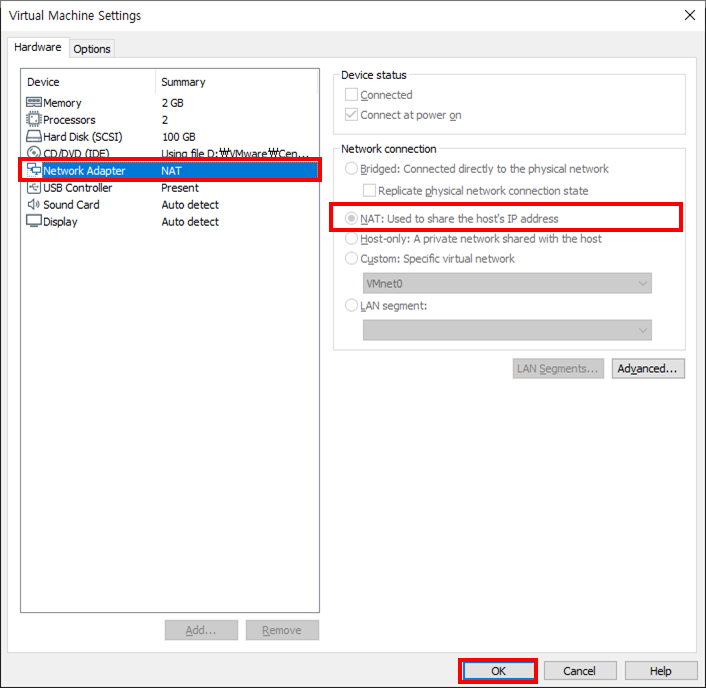
▶ CentOS : Power on this virtual machine 클릭
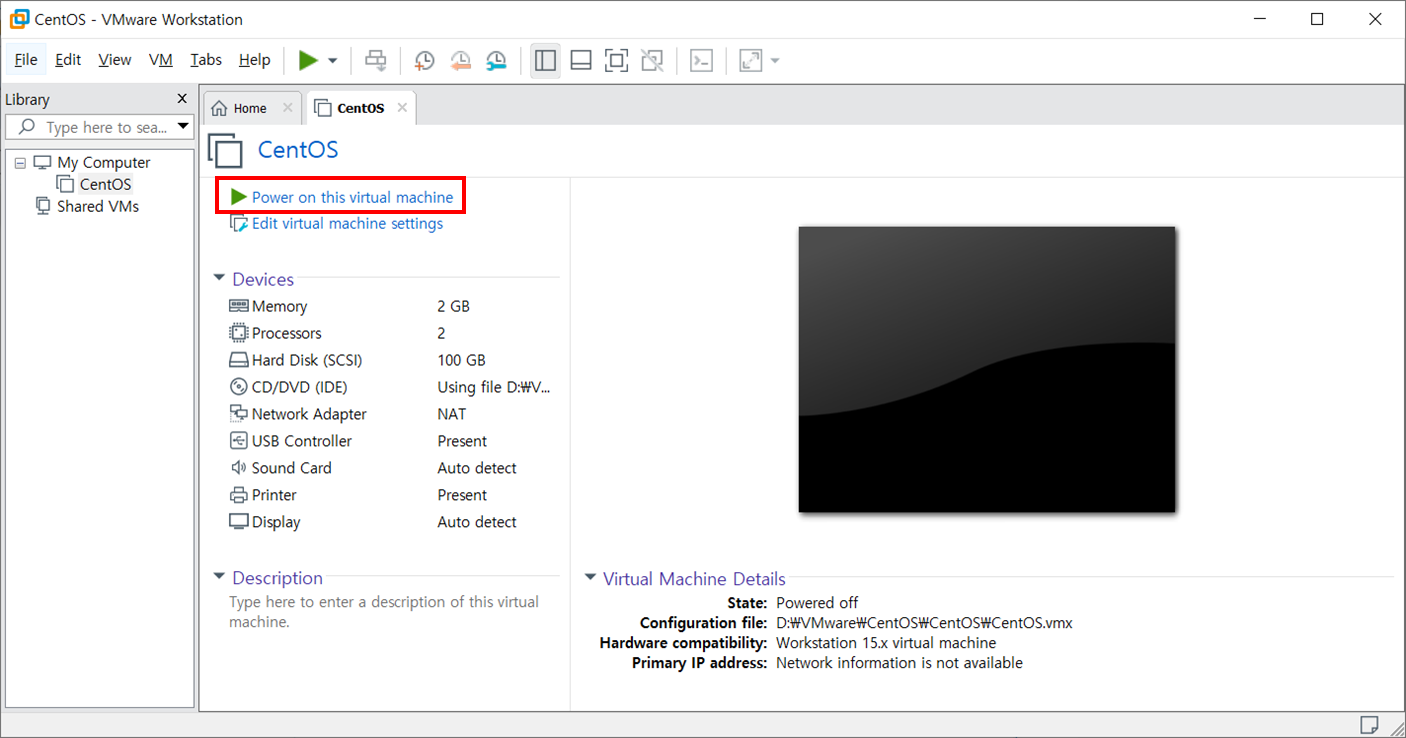
에러) 경고메세지가 표시될 경우
아래와 같은 메세지가 발생한다면
부팅시 BIOS로 들어가서 Intel Virtualization Technology의 값을
Disabled 에서 Enabled 로 변경이 필요하다.
이유는 인텔의 가상화 기술 중 VT-x를 통해 가상머신들의
우선순위로 인해 발생되는 병목현상을 해결하기 위함이다.
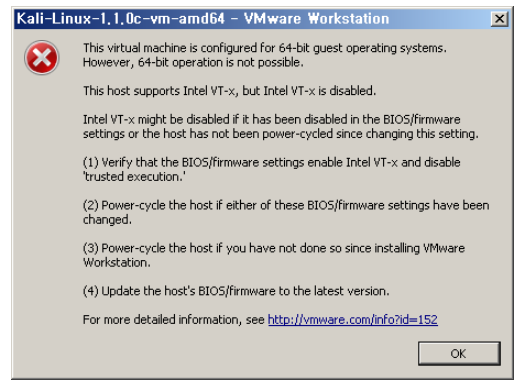
▶ BIOS에서 Configuration 탭에 Intel Virtual Technology를 Enabled로 변경
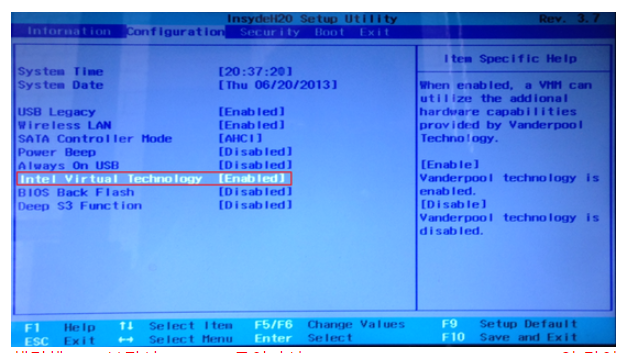
성공) 문제없이 가동될 경우
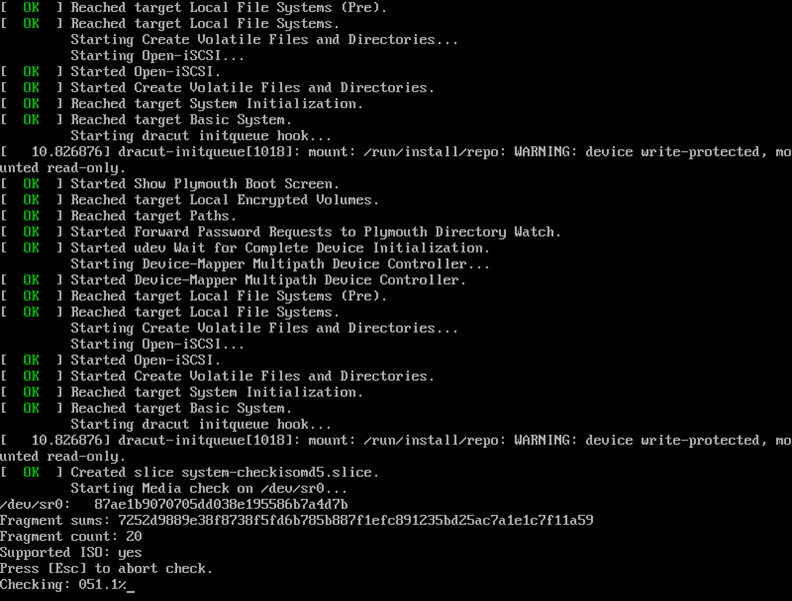
※ 환경 설정
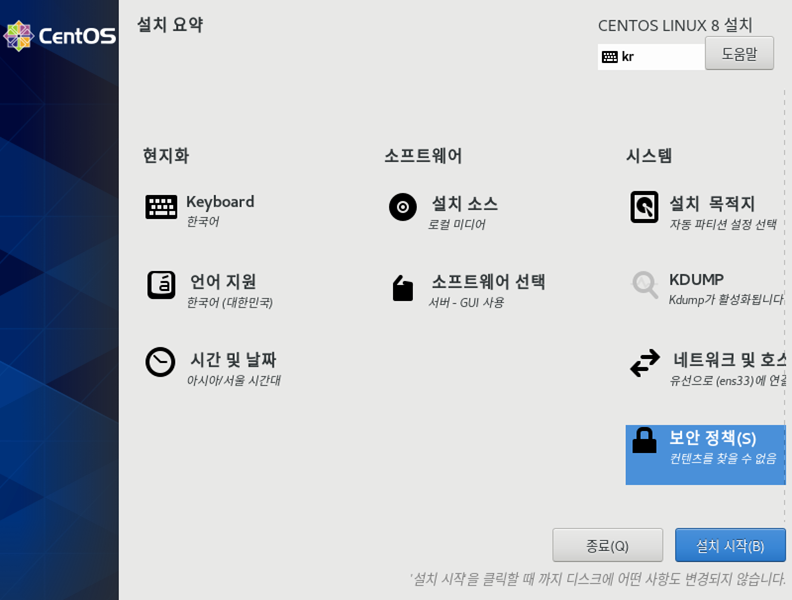
1. 언어 지원
▶ 계속 진행
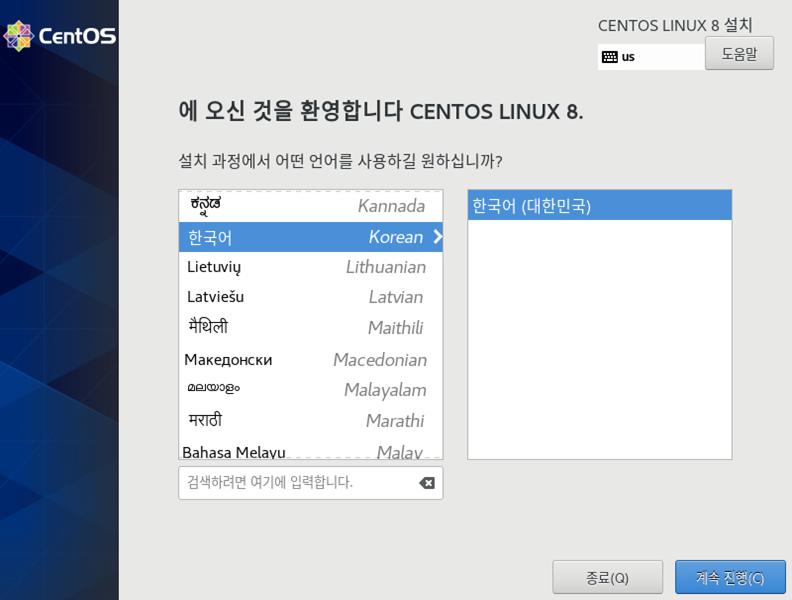
2. 설치 목적지
▶ 파티션을 나누고 싶을 경우 Custom, 기존 디스크로 진행할 경우 오토매틱
▶ 완료 버튼

3. 소프트웨어 선택
▶ 왼쪽 - 설치자의 기호에 맞게 기본 환경을 클릭
▶ 오른쪽 - 소프트웨어는 설치가 끝난 이후에 설치가 가능하기 때문에 디폴트로 진행
▶ 완료 버튼 클릭
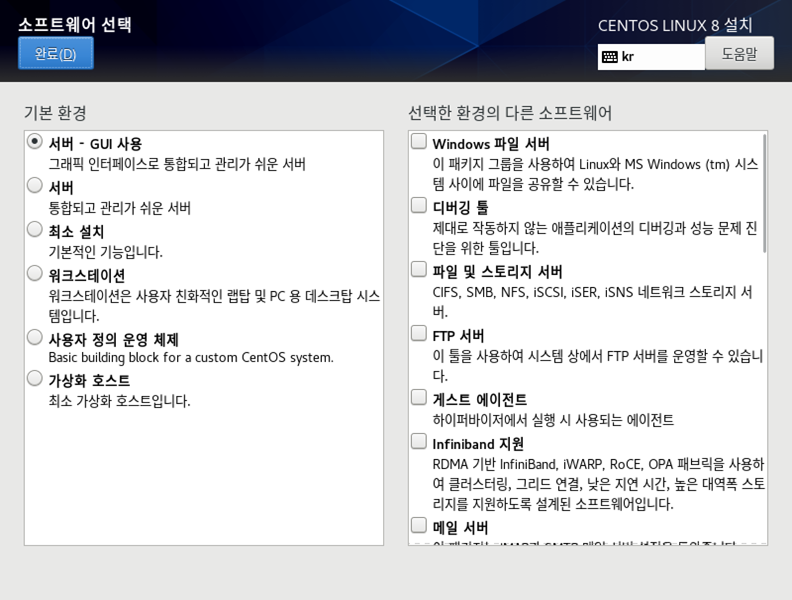
4. 시간 및 날짜
▶ 지역 및 시간 설정
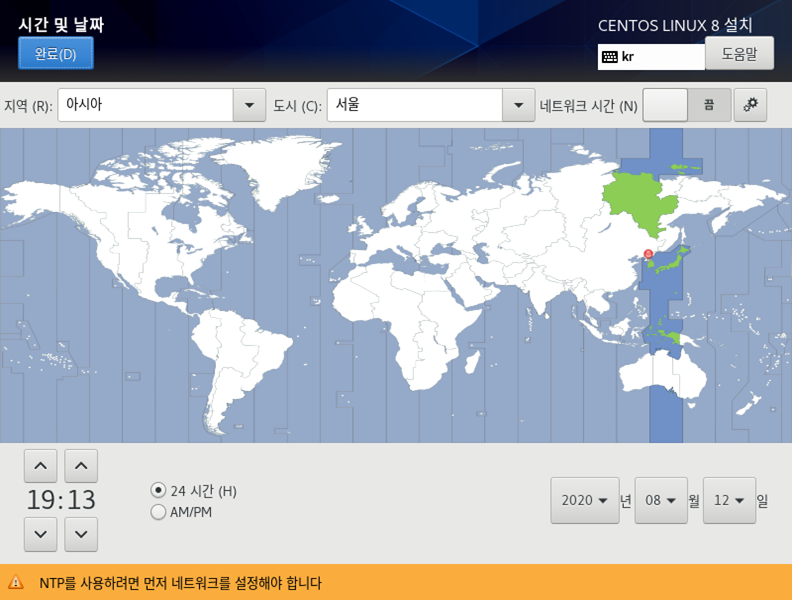
5. 네트워크 및 호스트이름
▶ 고정 IP가 있는 경우 이더넷을 '켬'으로 설정
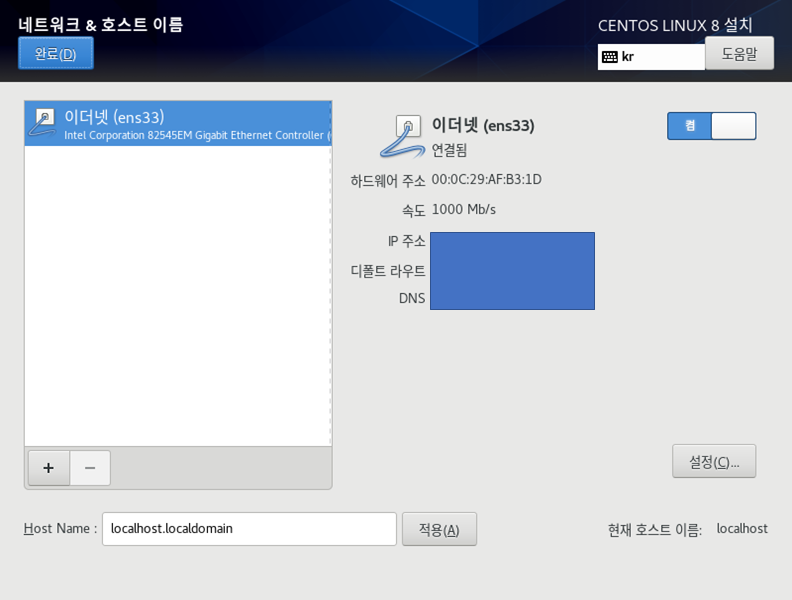
▶ 설치 시작 버튼 클릭
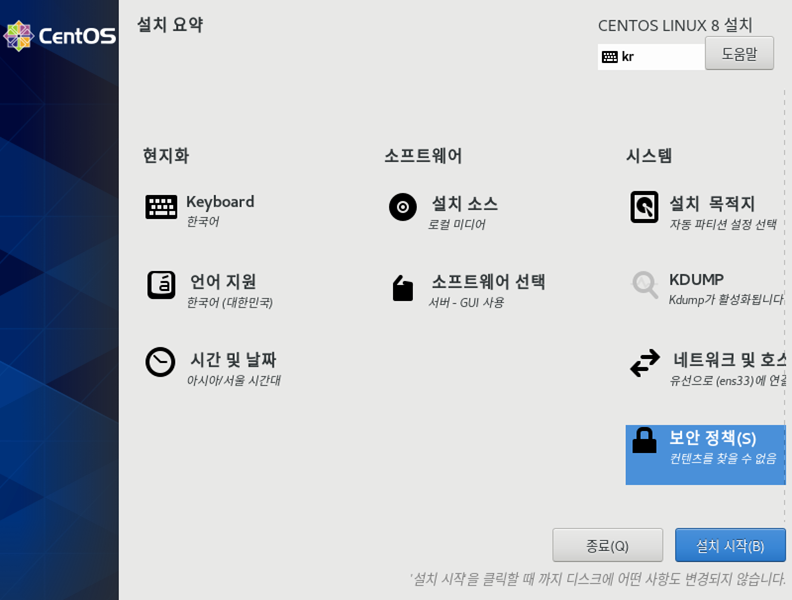
▶ Root 암호 클릭
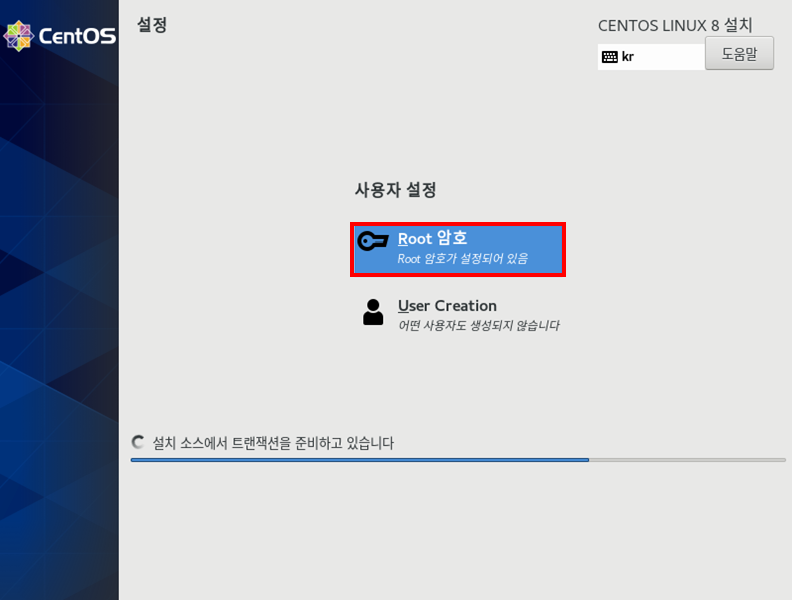
▶ Root 암호 설정

▶ User Creation 선택
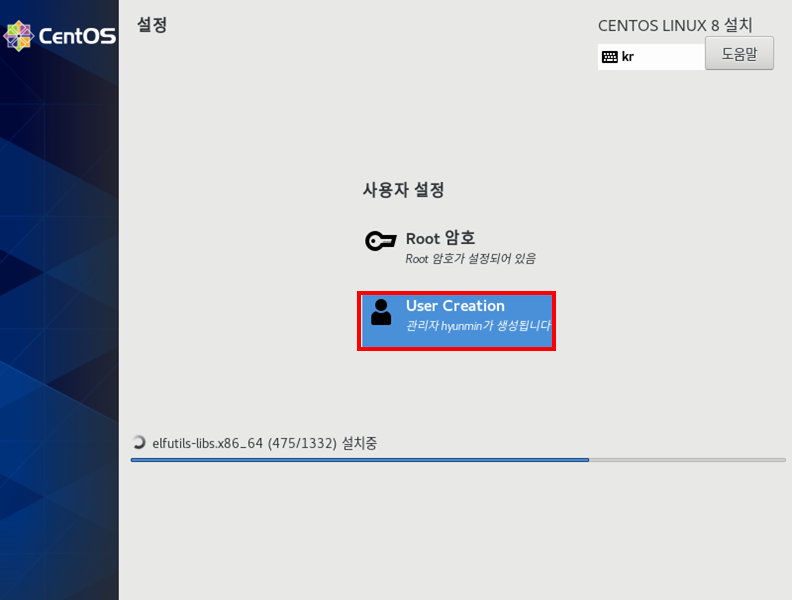
▶ 사용자 생성 (설치자 기호에 맞춰서 지정)
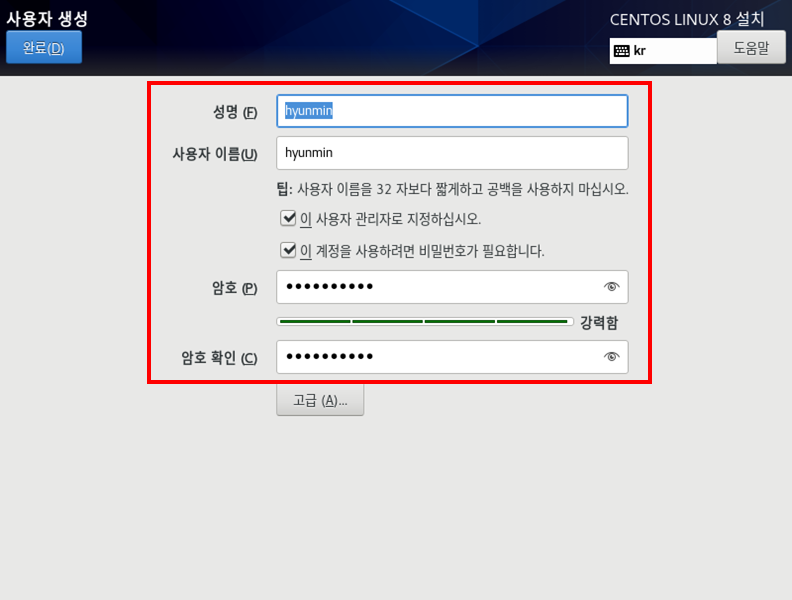
▶ 사용자 설정이 완료된 이후에 재부팅 버튼 클릭
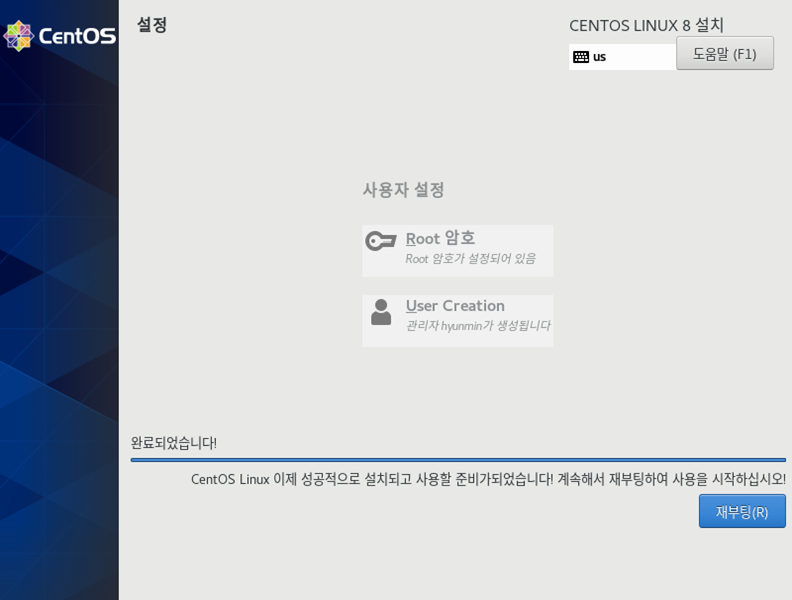
▶ License Information 클릭

▶ 라이센스 약관에 동의
▶ 완료 버튼 클릭
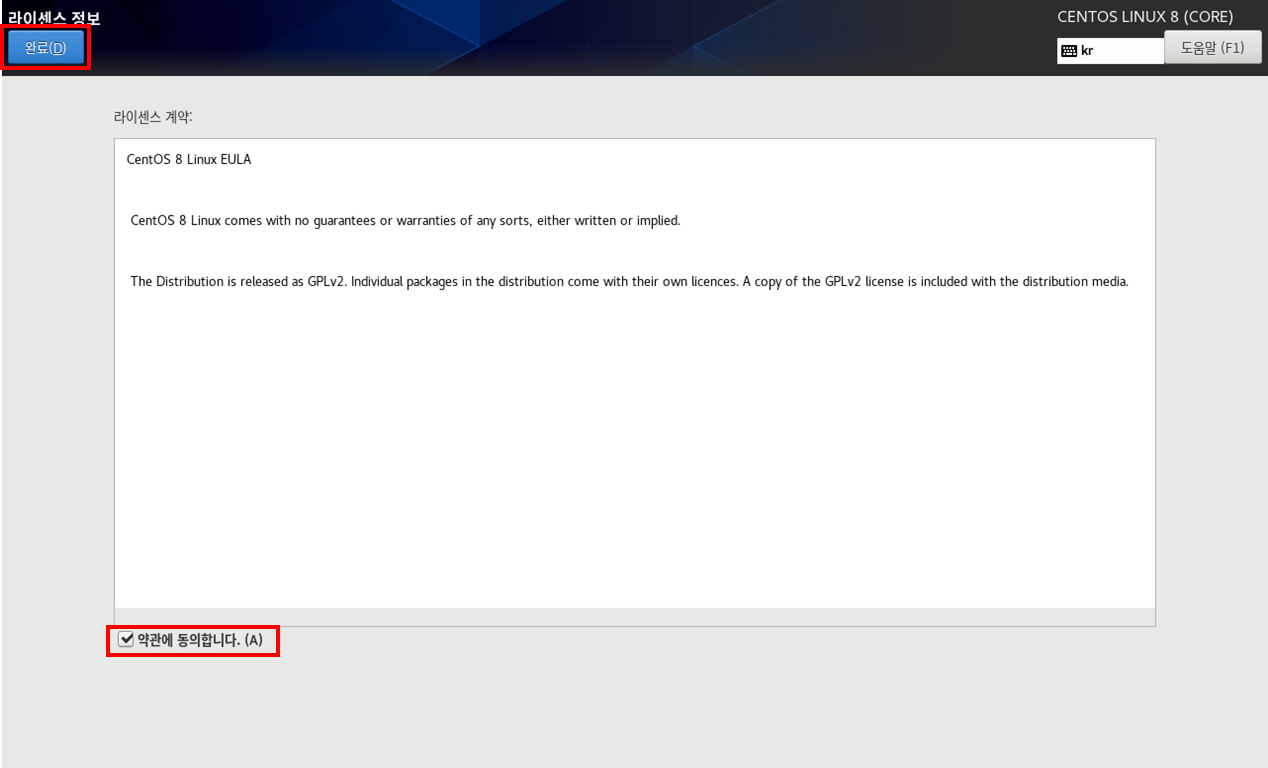
▶ 위에서 설정한 암호로 로그인
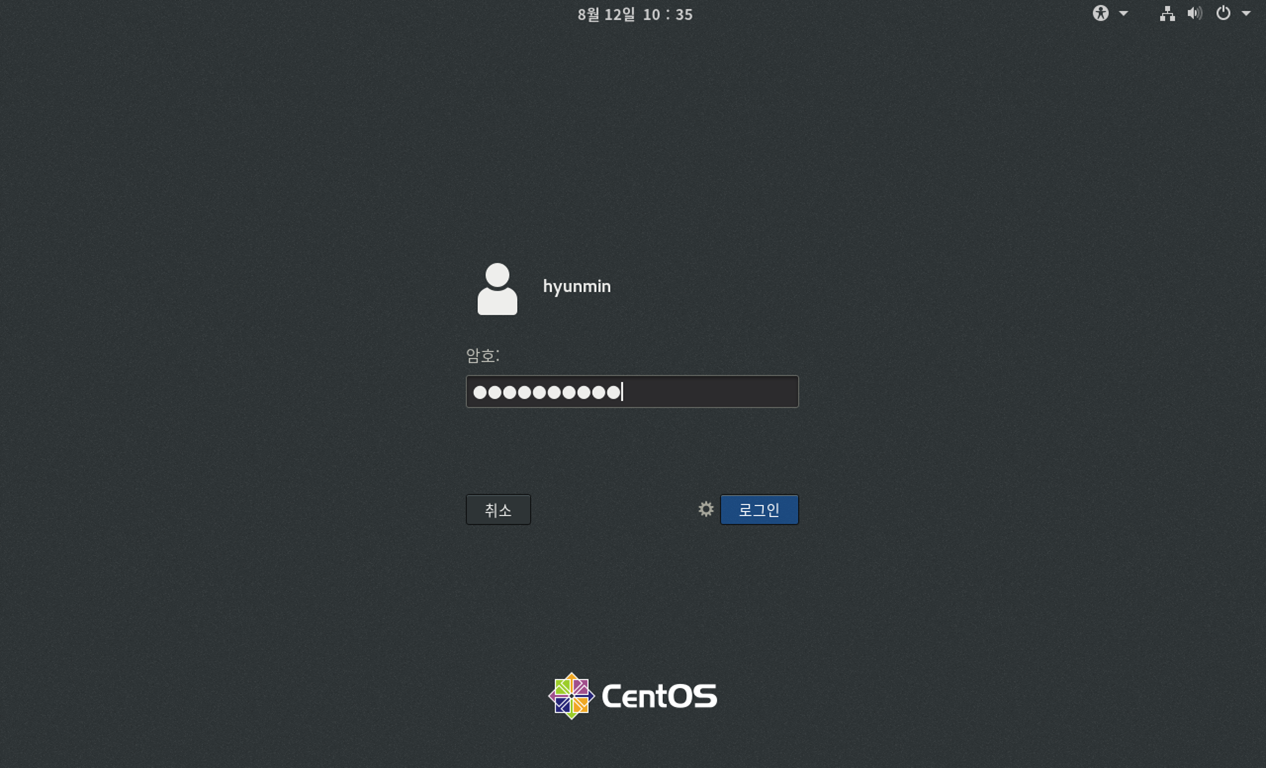
VMware에 CentOS 8 설치 완료!!!!
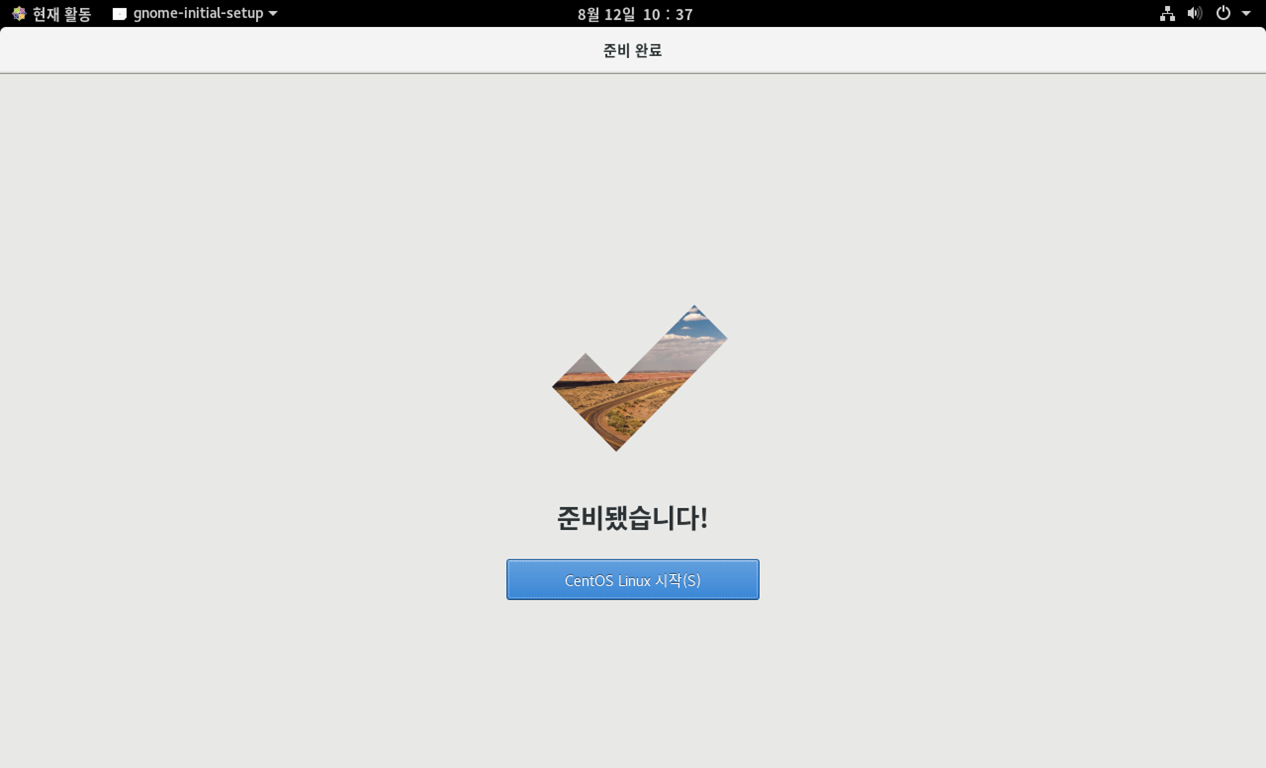
'Operating System > Linux' 카테고리의 다른 글
| [Ubuntu 20.04] MySQL 8.0 서버 구축 (2) | 2021.03.31 |
|---|---|
| [Ubuntu 20.04] 명령어 및 단축키 정리 (0) | 2021.03.23 |
| [VMware CentOS 8] 가상서버 MySQL 외부접속 (0) | 2020.11.23 |
| [CentOS 8] MySQL 5.7.30 외부 접속 (0) | 2020.11.20 |
| [CentOS 8] MySQL 5.7.30 서버 구축 (0) | 2020.11.20 |
