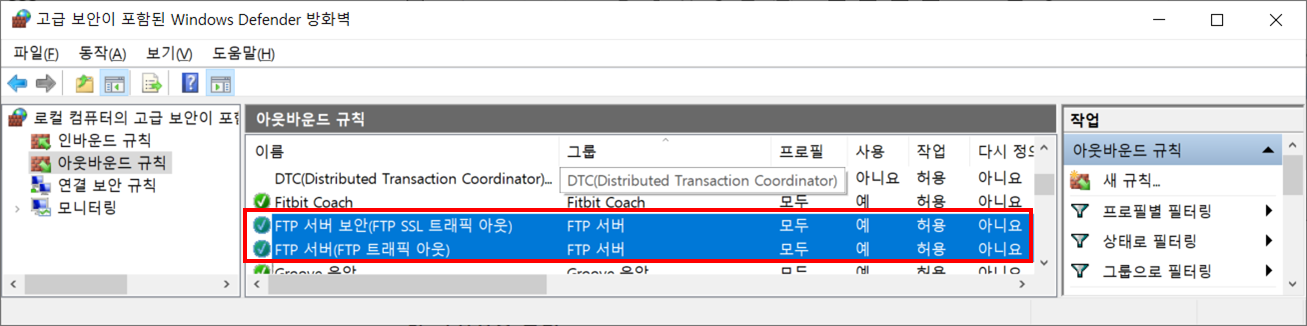[Windows 10] 파일 전송 프로토콜(File Transfer Protocol, FTP) 구축
■ 파일 전송 프로토콜(File Transfer Protocol, FTP) 란?
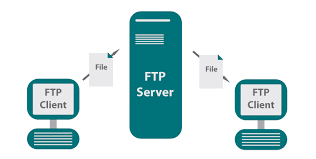
- 파일 전송 프로토콜은 하나의 호스트에서 다른 호스트로 파일을 복사 하기위해 TCP/IP에 의해 제공되는 표준 기능이다.
- FTP는 호스트 간에 두개의 연결을 설정한다는 점에서 다른 클라이언트 서버 응용들과 다르다.
- 이러한 제어와 데이터 전송의 분리는 FTP를 좀 더 효율적으로 사용할 수 있도록 만들어 준다.
- FTP는 Wel Known Port TCP포트인 20번과 21번 을 사용한다. (20 번은 데이터포트, 21번은 제어포트)
◆ Windows 10 FTP 구축방법
1) 제어판 > 프로그램 및 기능으로 이동
2) Windows 기능 켜기/끄기 클릭
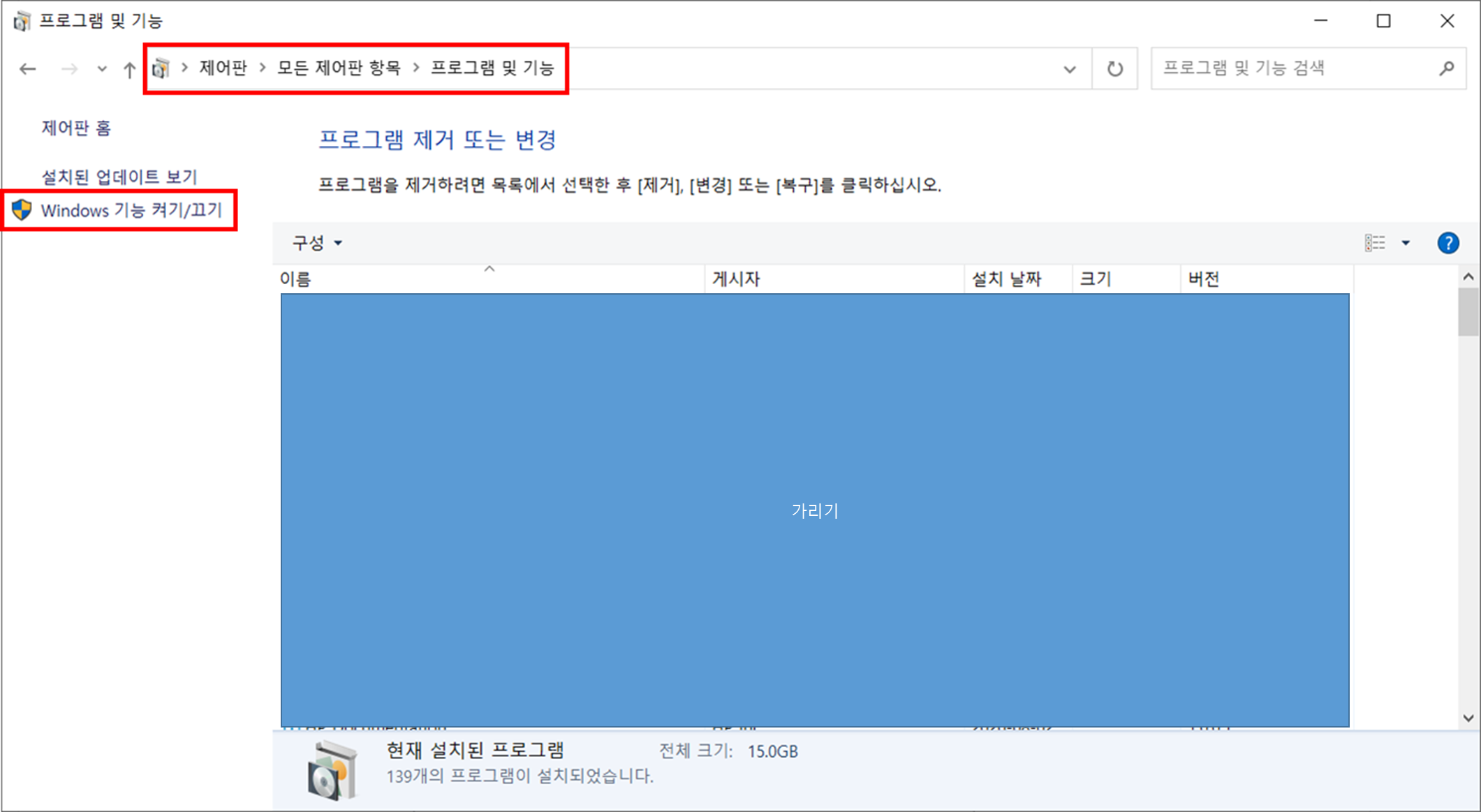
1) 인터넷 정보 서비스 > FTP 서버 : 체크
2) 인터넷 정보 서비스 > 웹 관리 도구 > IIS 관리 콘솔 : 체크
3) 확인 버튼 클릭
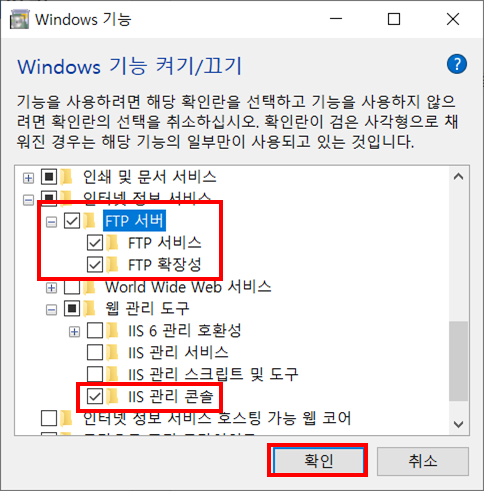
▶ 위에서 변경한 Windows 기능 변경 내용 적용 진행...
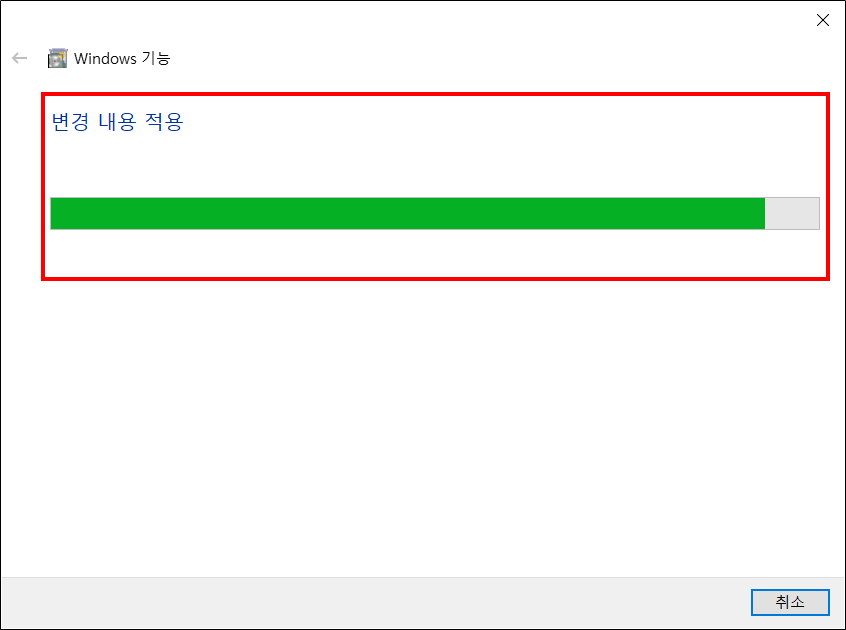
▶ 'Windows가 요청된 변경 사항을 완료했습니다.' 라는 문구를 확인하고 닫기버튼 클릭

◆ IIS 관리자 설정
1) 윈도우 검색란에 'IIS' 검색
2) IIS(인터넷 정보 서비스) 관리자 클릭

1) IIS(인터넷 정보 서비스) 관리자 창 > 사이트 : 마우스 우클릭
2) FTP 사이트 추가... 클릭
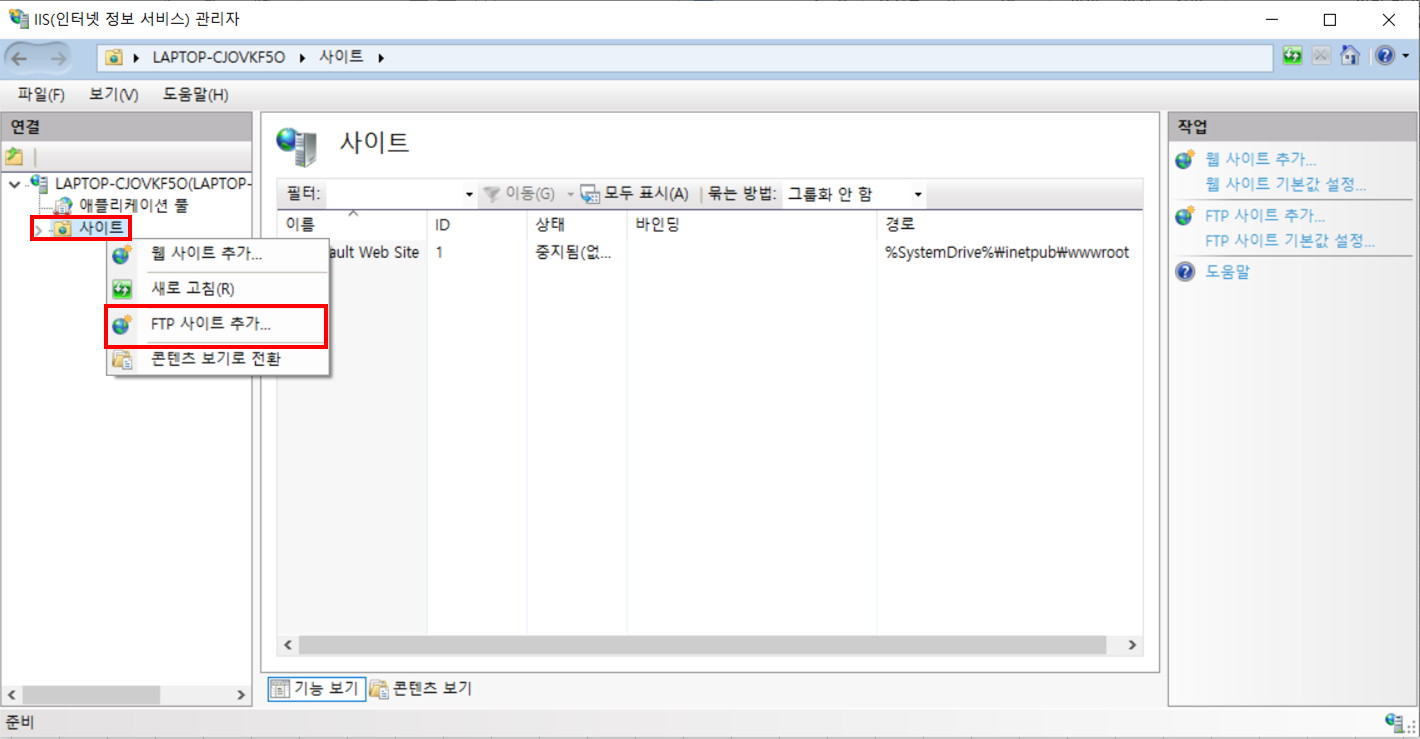
1) FTP 사이트 이름 작성(기호에 맞게 입력)
2) 파일을 관리할 경로 지정(기호에 맞게 입력)
3) 다음 버튼 클릭
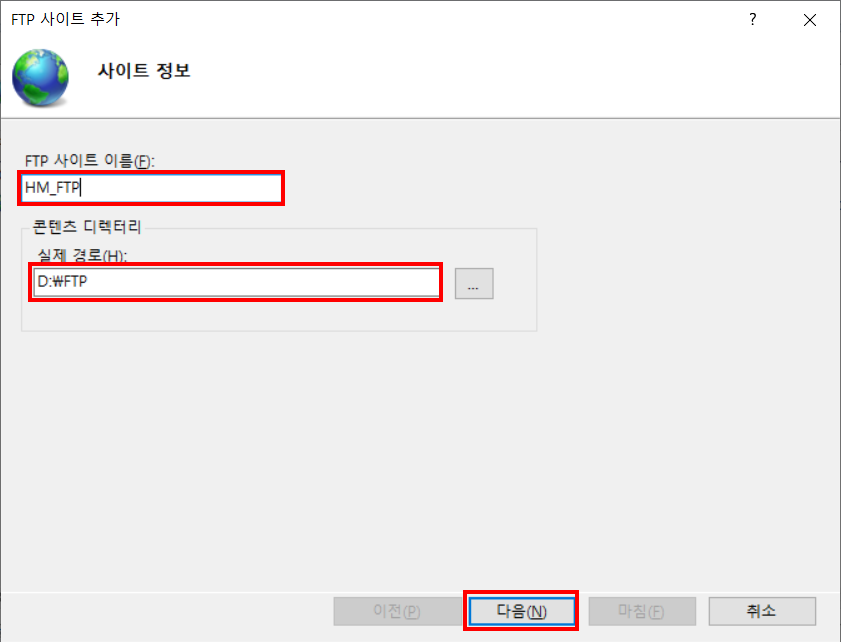
1) IP 주소(로컬 IP 주소) 및 포트(디폴트 : 21) 지정
2) 가상 호스트 지정(기호에 맞게 입력)
3) 'SLL 사용 안함' 선택
4) '다음' 버튼 클릭
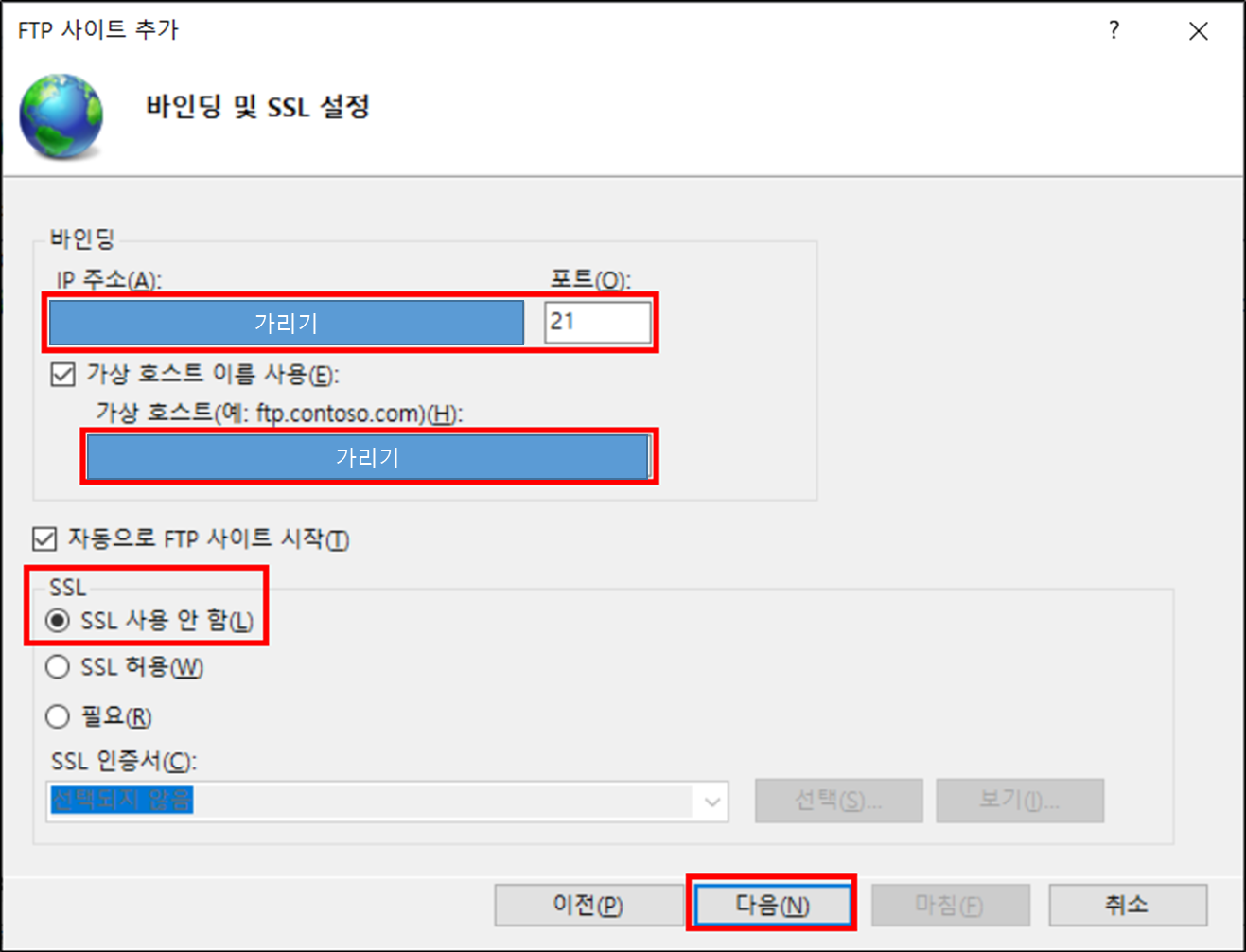
FTP 사이트의 인증 및 권한 부여를 기호에 맞게 설정
1) 인증 설정 지정
2) 권한부여
3) 사용권한 ([쓰기] 권한을 체크하면 외부에서 삭제 및 수정이 가능하다.)
4) '마침' 버튼 클릭
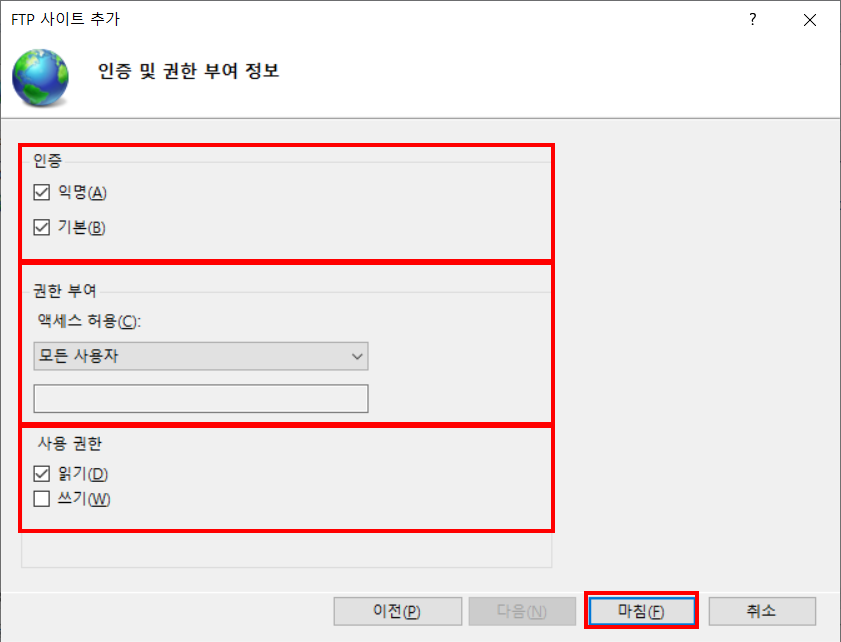
▶ 위 작업들을 통해 FTP 사이트가 추가된걸 확인 할 수 있다.
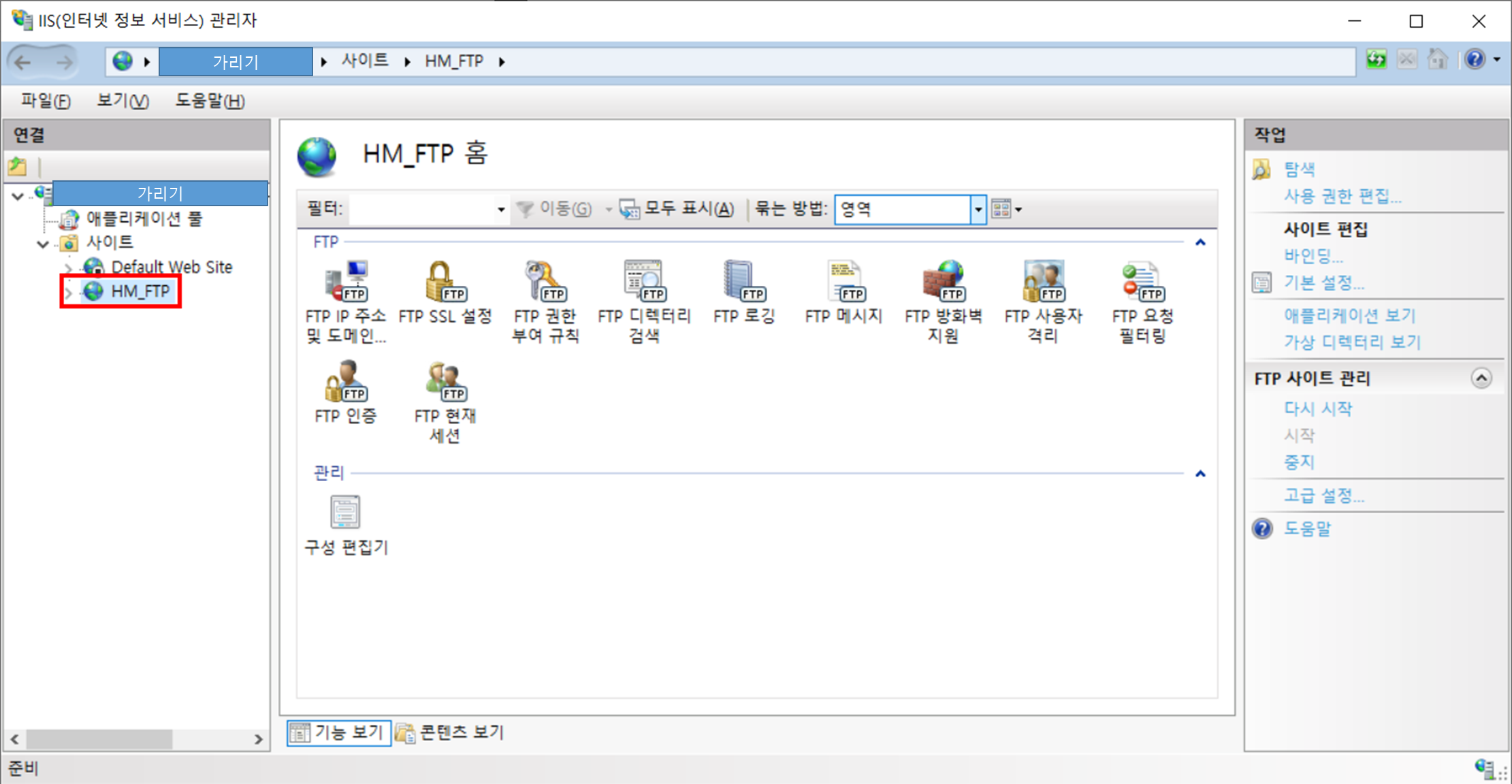
◆ 방화벽 설정
1) 제어판 > 관리도구로 이동
2) 고급 보안이 포함된 Windows Defender 방화벽 클릭
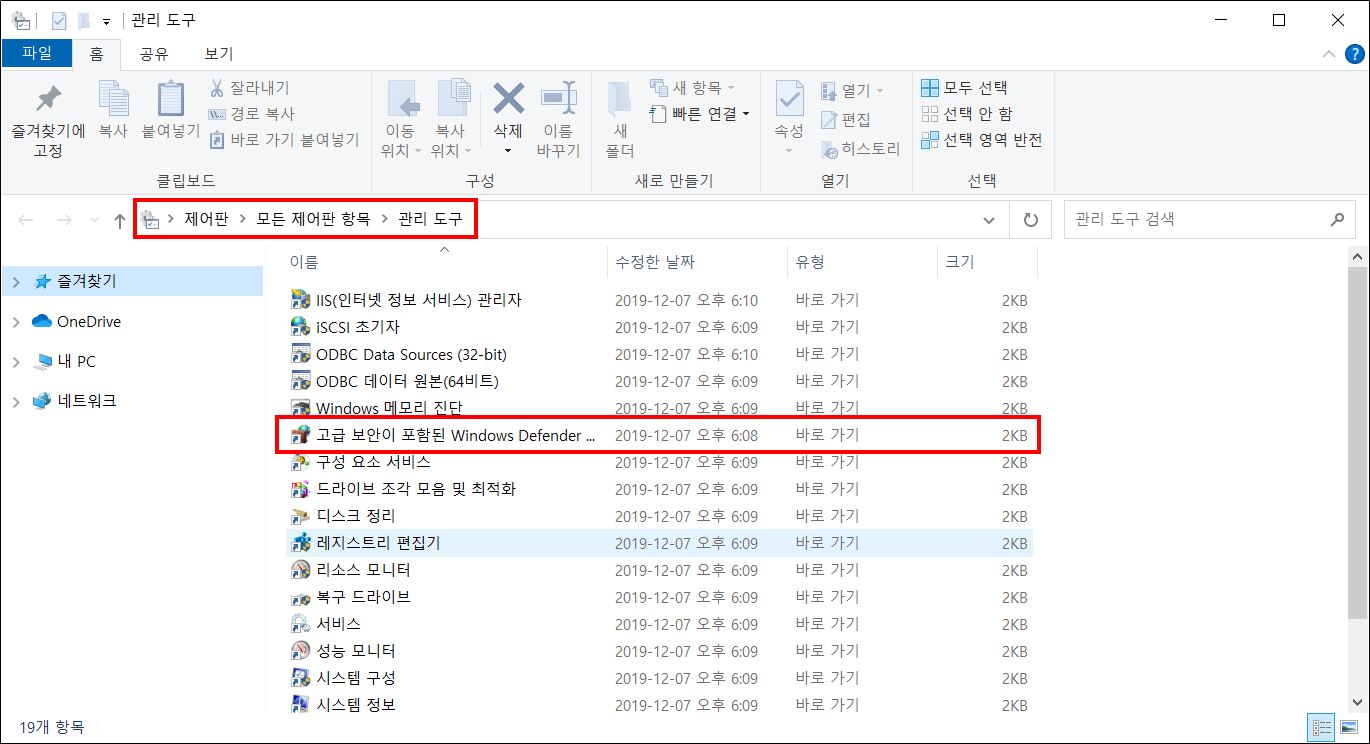
1) 인바운드 규칙 클릭
2) FTP 서버 관련 규칙들을 선택하고 마우스 우(오른쪽) 클릭
3) 규칙사용 클릭

▶ FTP 서버 관련 규칙들의 사용 항목이 예로 변경된걸 확인 할 수 있다.
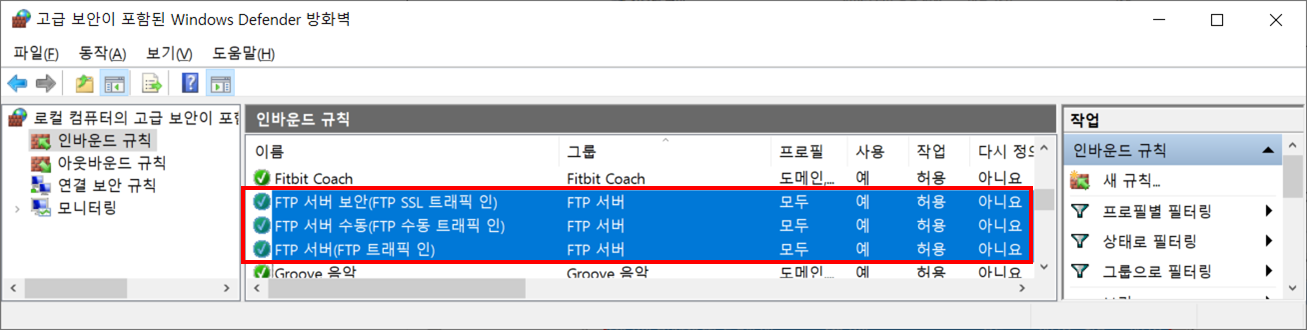
1) 아웃바운드 규칙 클릭
2) FTP 서버 관련 규칙들을 선택하고 마우스 우(오른쪽) 클릭
3) 규칙사용 클릭
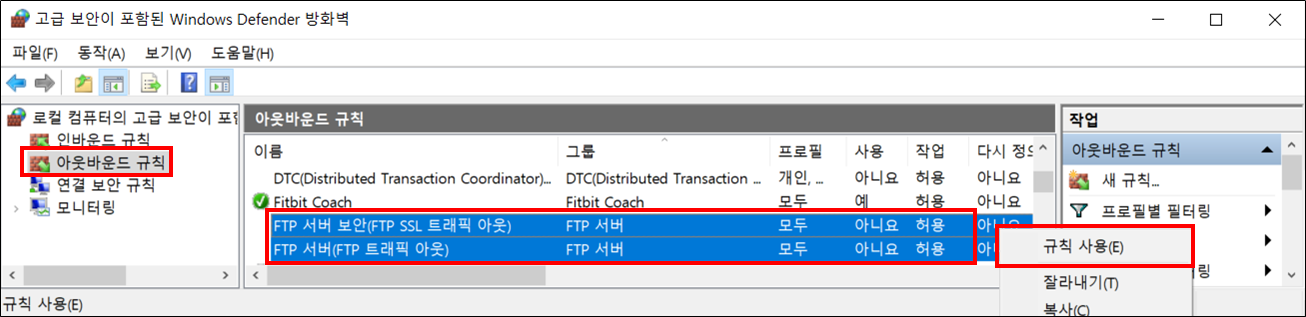
▶ FTP 서버 관련 규칙들의 사용 항목이 예로 변경된걸 확인 할 수 있다.